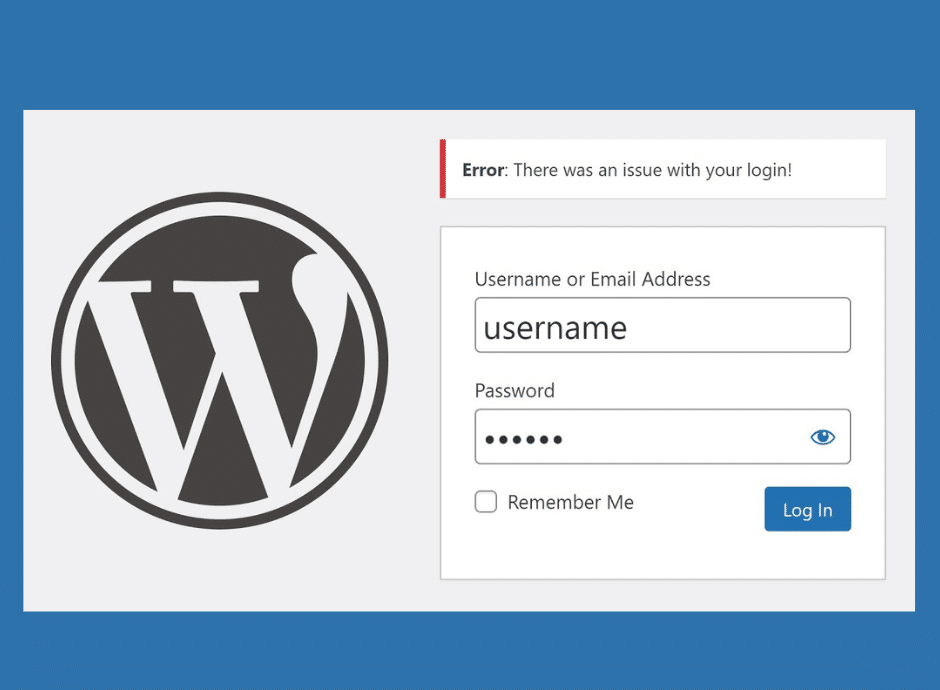51
Jeśli logowanie do WordPressa nie działa, przyczyn może być kilka. Poniżej przedstawiamy najczęstsze źródła błędów i sposoby na powrót do backendu
WordPress: Niedziałające logowanie – pierwsze kroki do rozwiązania problemu
Pomimo zalogowania się przy użyciu poprawnego użytkownika i hasła, użytkownik ponownie trafia na stronę logowania zamiast na backend. Czasami zamiast pulpitu nawigacyjnego wyświetlana jest tylko pusta, biała strona. Oto jak rozwiązać ten problem:
- Czasami pomaga usunięcie wszystkich plików cookie i wyczyszczenie pamięci podręcznej przeglądarki. Następnie zaloguj się ponownie.
- Upewnij się, że twoja wersja PHP jest kompatybilna z wersją WordPress. Jeśli wystąpią problemy, możesz powrócić do poprzedniej wersji PHP. Ustawienia można dokonać bezpośrednio za pośrednictwem hosta witryny w menu serwera.
- Jeśli to nie zadziała, zmień nazwę pliku .htaccess. Aby to zrobić, zaloguj się do serwera przez FTP.
- Plik można znaleźć bezpośrednio w interfejsie, zwykle bezpośrednio pod folderem wp-includes. Zmień nazwę pliku na przykład na .hatcess_old i spróbuj zalogować się ponownie.
- Jeśli to zadziała, przejdź do „Ustawienia” ☻ „Permalinki” i kliknij „Zastosuj zmiany”. WordPress utworzy nowy plik .htaccess. Następnie usuń wersję o zmienionej nazwie.
- Jeśli to nie rozwiąże problemu, zmień nazwę pliku .htaccess_old z powrotem na .htaccess.
- Teraz skopiuj plik o nazwie wp-config.php z serwera na swój komputer. Następnie możesz otworzyć plik w edytorze tekstu.
- Type nad wpisem „To wszystko, przestań edytować! Miłego blogowania.” wprowadź następujące linie, w tym średniki jeden pod drugim: define(’WP_HOME’,’http://IhreWebadresse.de’); define(’WP_SITEURL’,’http://IhreWebadresse.de’);. Wstaw swój adres URL pod adresem „yourwebaddress.com”. Zapisz plik.
- Teraz zmień nazwę pliku na serwerze na „wp-confi.php_old”. Skopiuj wp-confi.php z powrotem na serwer i rozpocznij nową próbę logowania.
WordPress: Naprawianie problemów z logowaniem za pomocą wtyczek i motywów
Jeśli niedawno zainstalowałeś lub zaktualizowałeś nowe wtyczki, mogą one również powodować błąd.
- W następnym kroku należy dezaktywować wszystkie istniejące wtyczki. Przejdź do „/wp-content/plugins” na serwerze i nadaj folderowi wtyczek nazwę „Plugins_1”. Teraz powinieneś być w stanie się zalogować. Najlepiej zrobić to za pomocą klienta FTP, takiego jak Filezilla.
- Następnie zmień nazwę folderu „Plugins_1” z powrotem na „Plugins”. Przejdź do wtyczek w zapleczu i aktywuj jedno rozszerzenie po drugim. Wyloguj się za każdym razem i spróbuj zalogować się ponownie.
- Jeśli to nie zadziała, znalazłeś wadliwą wtyczkę. Zmień jej nazwę i zaloguj się ponownie. Następnie usuń rozszerzenie bezpośrednio z serwera.
- Sprawdź aktywny motyw pod kątem konfliktów. Zmień nazwę folderu motywów na /wp-content/themes (np. mytheme_old), aby wymusić domyślny motyw, taki jak „Twenty Twenty-One”. Następnie ponownie przetestuj logowanie.
Rozwiązywanie problemów z logowaniem: Tworzenie dostępu administratora przez bazę danych
Jeśli żadna z powyższych metod nie działa, można dodać nowego użytkownika administratora bezpośrednio z bazy danych:
- Zaloguj się do phpMyAdmin przez swojego hosta:
- Znajdź tabelę wp_users i dodaj nowego użytkownika:
- Enter MD5-encrypted password for user_pass (e.g. with a free online MD5 generator).
- Przywiąż nowego użytkownika do tabeli wp_usermeta, przypisując mu rolę administratora
- Następnie zaloguj się przy użyciu tego nowego użytkownika