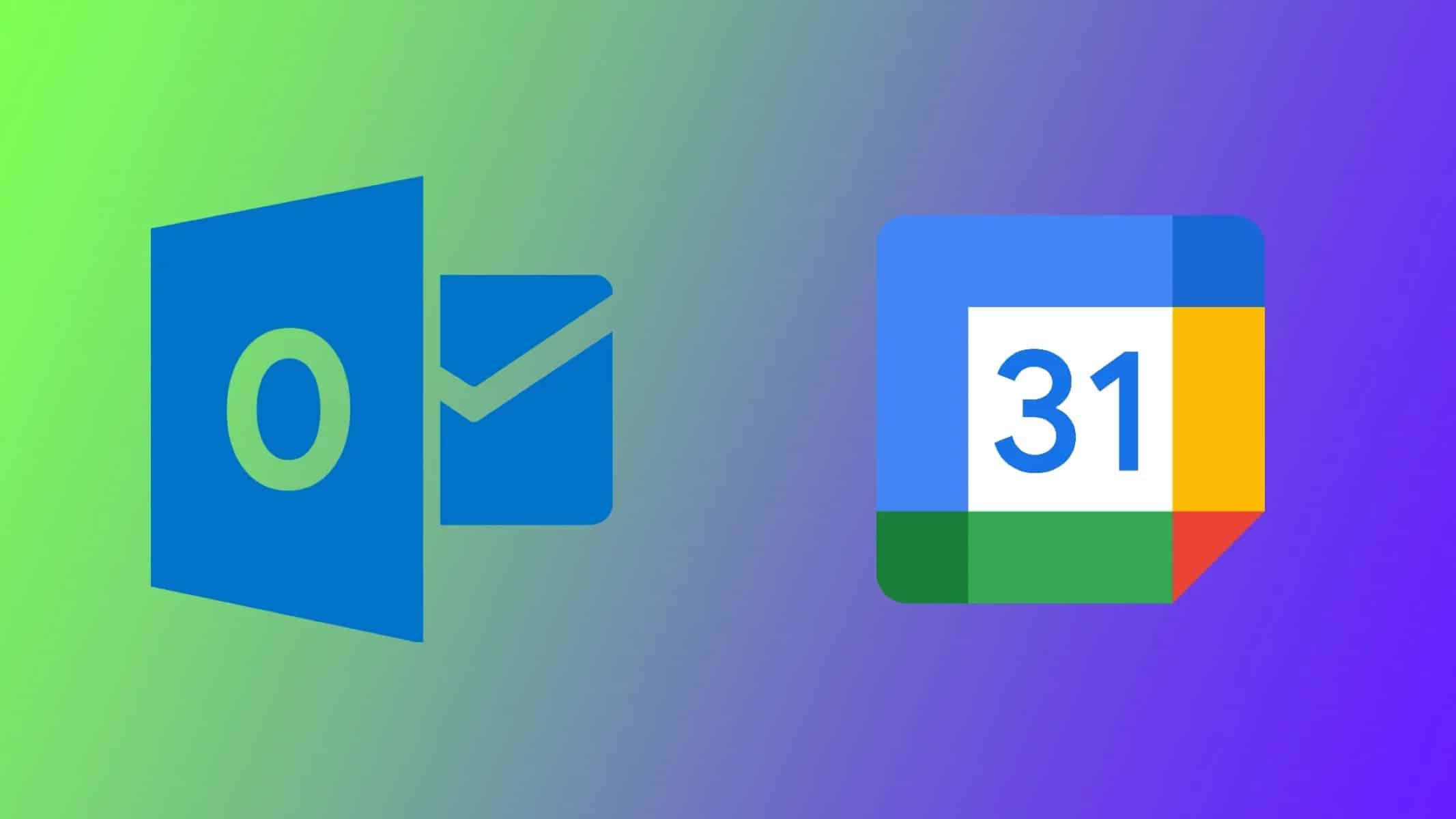243
Możesz automatycznie synchronizować swoje spotkania w Kalendarzu Google z Outlookiem. Aby to zrobić, musisz zasubskrybować kalendarz Google w Outlooku
Automatyczna synchronizacja terminów w Kalendarzu Google z Outlookiem
Synchronizacja między Kalendarzem Google a Outlookiem nie jest niestety możliwa w obu kierunkach. Oznacza to, że chociaż terminy z Kalendarza Google są wyświetlane w Outlooku, synchronizacja nie działa w drugą stronę. Spotkanie wprowadzone w Outlooku nie jest więc wyświetlane w Kalendarzu Google, ale w drugą stronę już tak. Dwukierunkowa synchronizacja nie jest jeszcze możliwa bez problemów.
- Aby wyświetlać spotkania w Kalendarzu Google w Outlooku, musisz subskrybować Kalendarz Google
- Po zalogowaniu się do Kalendarza Google, kliknij na koło zębate w prawym górnym rogu i otwórz ustawienia.
- Tutaj wybierasz żądany kalendarz i klikasz „Zintegruj kalendarz”.
- Teraz skopiuj link pod „Prywatny adres w formacie iCal”.
- Teraz otwórz Outlooka i kliknij na „Plik”.
- Kliknij przycisk „Ustawienia konta”, a następnie „Ustawienia konta” w otwartym menu.
- Navigate to the „Internet calendar” tab and click on „New”.
- Wklej skopiowany adres w pole tekstowe i kliknij „Dodaj”. Wszystkie wpisy Google powinny teraz pojawić się również w Outlooku.