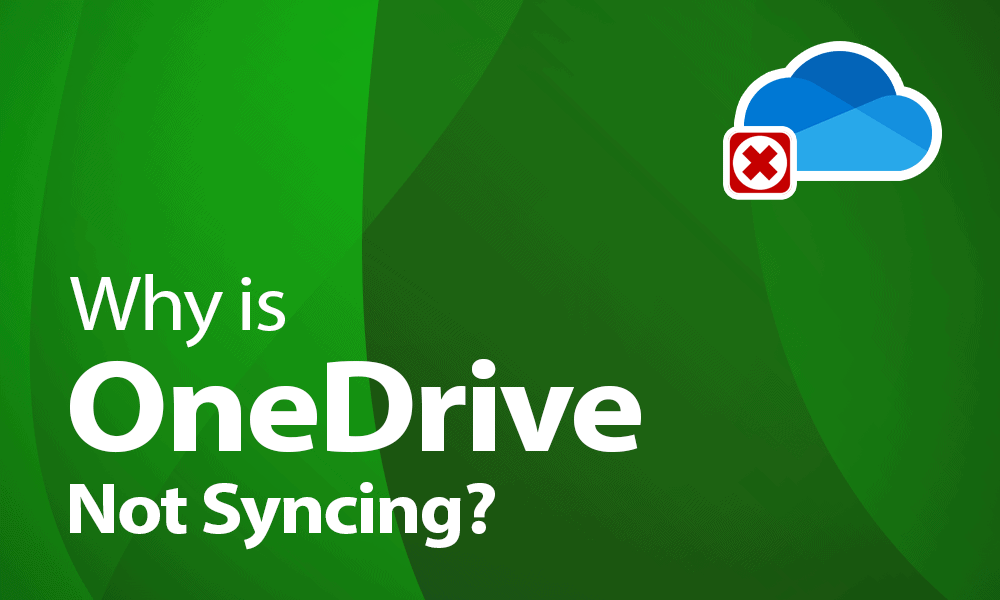Jeśli OneDrive nie synchronizuje się, może to mieć kilka przyczyn. Pokażemy Ci, na czym polega problem i jak możesz go rozwiązać na swoim komputerze.
OneDrive nie synchronizuje się – oto jak rozwiązać problem
Jeśli masz problemy z synchronizacją OneDrive, wykonaj następujące czynności:
– Kliknij prawym przyciskiem myszy na ikonę OneDrive na pasku zadań i wybierz „Właściwości”. W zakładce „Konto” możesz teraz wybrać pliki, które mają być synchronizowane.
– Alternatywnie możesz rozłączyć i ponownie połączyć swoje konto. Aby to zrobić, po prostu kliknij przycisk „Odłącz OneDrive”. Twoje dane zazwyczaj pozostają na Twoim komputerze. Niemniej jednak, aby być po bezpiecznej stronie, powinieneś zrobić kopię danych, które nie zostały jeszcze załadowane.
Naciśnij jednocześnie klawisze [Windows] i [R], aby otworzyć polecenie „Uruchom”. Wprowadź „%localappdata%\Microsoft\OneDrive\i0.exe /reset” i potwierdź przyciskiem „OK”. Teraz wszystkie pliki OneDrive zostaną całkowicie zsynchronizowane.
Jeśli w pamięci masowej OneDrive znajduje się wiele plików, resynchronizacja może zająć dużo czasu. Dlatego najpierw sprawdź możliwe rozwiązania w następnym paragrafie.
OneDrive nie synchronizuje się – inne możliwe rozwiązania
Jeśli naprawa komputera nie przyniosła rezultatu, istnieje wiele innych możliwych przyczyn problemu:
– Nie należy otwierać i edytować pliku w dwóch miejscach lub urządzeniach jednocześnie. Duplikat dostępu uniemożliwia synchronizację.
– Jeśli problem dotyczy tylko jednego pliku, po prostu nadaj mu nową nazwę. To może zdziałać cuda w niektórych przypadkach.
-.
– Ponowne uruchomienie systemu Windows może również pomóc. To usuwa drobne błędy w pamięci podręcznej.
– Plik do synchronizacji nie powinien być większy niż 10 GB i nie powinien zawierać żadnych znaków specjalnych, których nie wolno używać nawet w systemie Windows. Należą do nich na przykład: / / : * ” ?