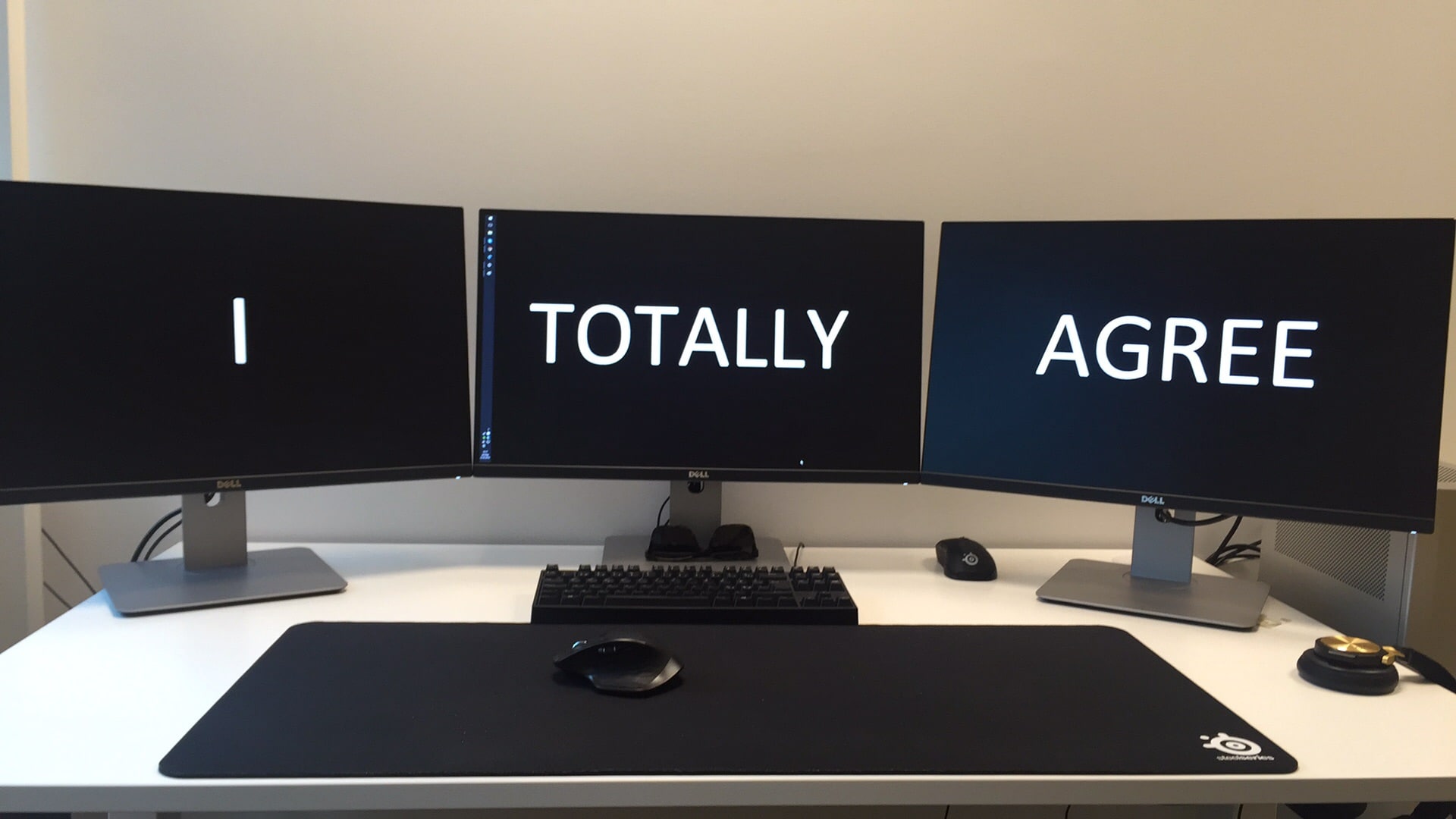1,6K
Jest kilka sposobów na sprawdzenie, jaki monitor posiadasz. Zależy to również od wersji systemu Windows zainstalowanej na komputerze.
Jaki mam monitor – dowiedz się przez Windows
Możesz sprawdzić, który monitor jest bezpośrednio w systemie, np. w Windows 8.1. Aby to zrobić, kliknij prawym przyciskiem myszy na pulpicie i wybierz opcję „Rozdzielczość ekranu”. W sekcji Display (Wyświetlacz) znajdziesz podłączony monitor.
- W systemie Windows 10 monitor można również znaleźć za pośrednictwem pulpitu. Następnie prawym przyciskiem myszy wybierz opcję „Ustawienia wyświetlania”. W zaawansowanych ustawieniach wyświetlania odszukaj pozycję „Właściwości karty graficznej”. Tam znajdziesz monitor.
- Więcej informacji na temat monitora można uzyskać, wyszukując numer modelu. Na standardowym ekranie znajduje się on na górnej lub dolnej krawędzi. Następnie można wpisać ten numer w wyszukiwarce wraz z producentem.
- Można także użyć ustawień wyświetlania, aby sprawdzić, jaka rozdzielczość jest najlepsza dla danego ekranu. Pod opcją Rozdzielczość ekranu znajduje się pozycja oznaczona jako Zalecane. Wówczas zostanie wyświetlona rozdzielczość monitora.
Determinuj monitor za pomocą konsoli
Oprócz metod ręcznych, w systemie Windows 10 można również odpytywać informacje o monitorze za pomocą konsoli Powershell. Aby uruchomić kwerendę, należy najpierw otworzyć konsolę jako administrator. Aby to zrobić, naciśnij klawisze Win+X i wybierz Powershell (Administrator).
- W przypadku producenta należy teraz wprowadzić polecenie, o którym mowa w następnym punkcie. W konsoli zostaną wyświetlone pierwsze trzy litery nazwy producenta.
- get-wmiobject wmimonitorid -namespace root\wmi