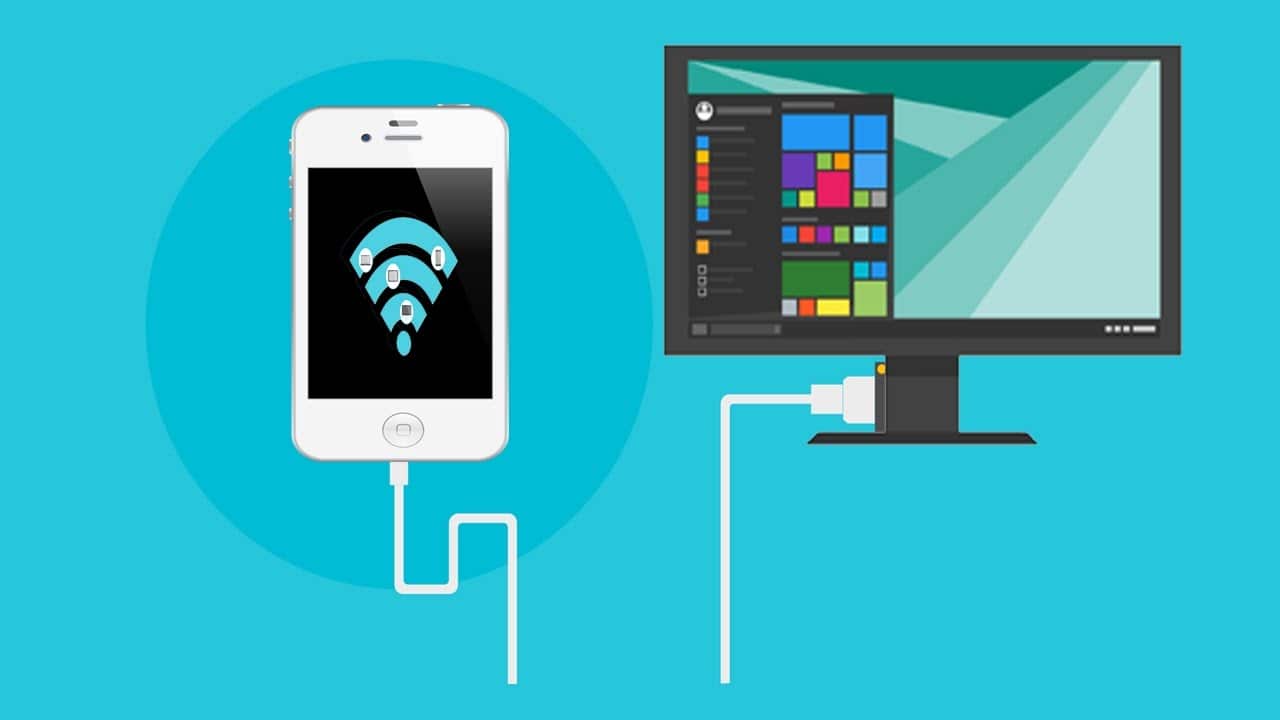991
Możesz połączyć swój smartfon z komputerem na różne sposoby. W tym praktycznym poradniku podpowiemy Ci, jakie masz możliwości i jak dokładnie postępować.
1. możliwość: podłączenia smartfona do komputera za pomocą kabla USB
Klasyczna metoda polega na podłączeniu smartfona do komputera za pomocą kabla USB.
- Nie potrzebujesz żadnego dodatkowego oprogramowania. Sterowniki są zazwyczaj instalowane automatycznie. Aby to zrobić, podłącz kabel smartfona do gniazda USB w komputerze.
- Na smartfonie możesz wybrać, czy chcesz tylko ładować urządzenie, czy też wymieniać pliki i zdjęcia. Wybierz tę drugą opcję,
- Na komputerze, Twój smartfon powinien teraz pojawić się pod „Removable Disk”.
2. możliwość: połączenia z dodatkowym oprogramowaniem
Inną możliwością jest wymiana przez WLAN. Wymaga to jednak zainstalowania dodatkowej aplikacji na smartfonie.
- Na przykład zalecany jest program Cx File Explorer. Warunkiem koniecznym jest, aby smartfon i komputer znajdowały się w tej samej sieci.
- Po instalacji należy otworzyć aplikację na smartfonie i kliknąć na zakładkę „Sieć” oraz na „Dostęp z sieci”.
- Tapnij na „Start” w nowym oknie. W górnym wierszu pojawia się adres, który należy wpisać w pasku adresu w Eksploratorze Windows. Aby to zrobić, kliknij dwukrotnie na pasek i wpisz adres, który się pojawi.
- Po potwierdzeniu wprowadzenia danych klawiszem Enter, należy wprowadzić wyświetloną nazwę użytkownika i hasło.
- Możesz wtedy poruszać się po strukturze folderów w swoim smartfonie i wymieniać pliki między sobą, jak chcesz.
- Czasami producenci smartfonów oferują również własne oprogramowanie do połączenia bezprzewodowego. Ponadto Microsoft oferuje własne rozwiązanie do przesyłania plików w programie „Twój smartfon”.
3. możliwość: połączenie smartfonu przez Bluetooth
Jako alternatywa możliwe jest również połączenie sieciowe przez Bluetooth. Należy jednak pamiętać, że prędkość transmisji jest tutaj czasami bardzo niska.
- Aby to zrobić, aktywuj Bluetooth w smartfonie i w komputerze.
- Wybierz pliki, które chcesz wysłać i kliknij na „Udostępnij” i na „Bluetooth”.
- W smartfonie, nazwa twojego komputera powinna pojawić się w sekcji „Dostępne urządzenia”. Naciśnij na to, aby wysłać pliki.
- Po potwierdzeniu żądania na komputerze, proces jest zakończony.
-
-