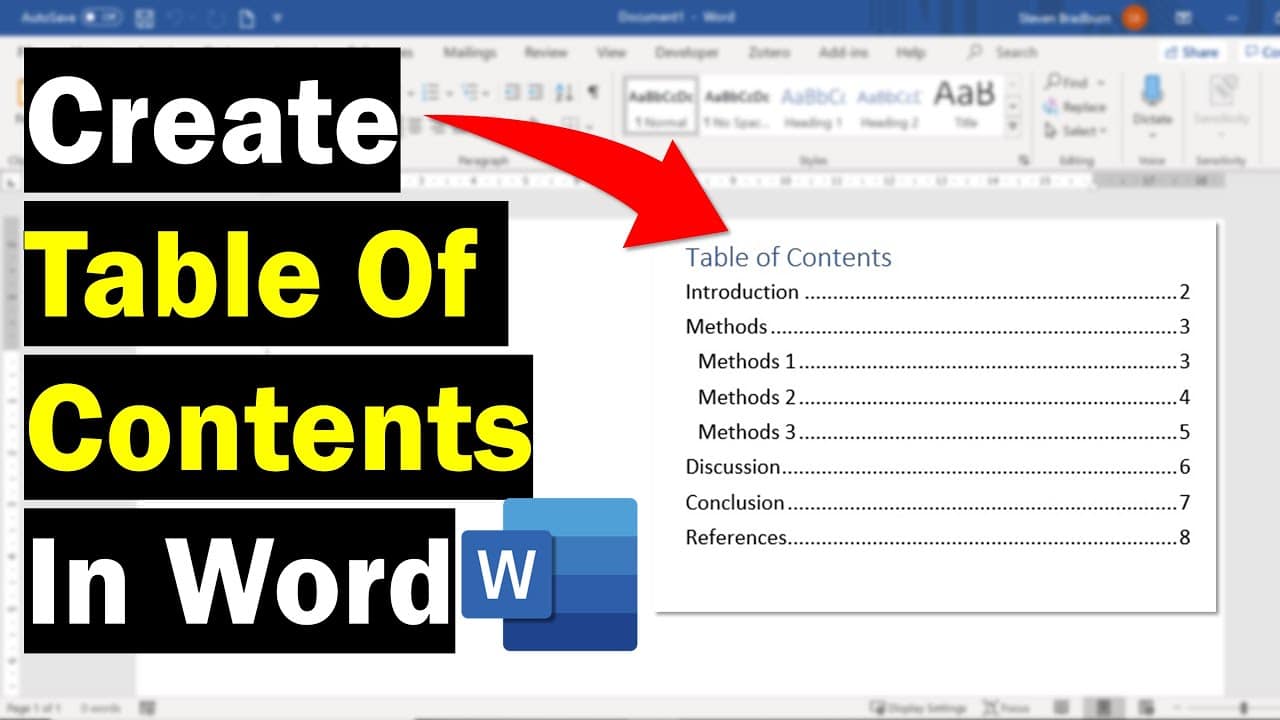16
The cover page and table of contents of your Word document should not normally contain page numbers. Read this practical tip to find out which settings you need to change.
Print table of contents and cover page without page numbers
To create cover pages and tables of contents without page numbers in Word 2021 and 365 and format section breaks correctly, follow these optimized methods:
- Insert section breaks: Go to Layout ☻ Breaks ☻ Next Page to start a new section. This separates the cover page, table of contents, and main text into separate areas. Important: Uncheck Link to previous in the header/footer of each new section to enable independent page numbers.
- Customize page numbering: For the main text, select Insert ☻ Page Number, set the start value to 1 under Format Page Number. For the cover page, delete the page number in the first section or use First Page Different under Edit Header.
- Different first page allows you to have a blank header on the cover page, but also separate formatting for the table of contents (e.g., Roman page numbers). The function can be reactivated in each section, e.g., for a page number-free table of contents after the cover page.
- For older versions of Word, proceed as follows: Position the cursor on your second page, i.e., the table of contents. Under the “Page Layout” tab, click on the “Breaks” drop-down menu. Here, select “Next Page.” Another page will now be added. Double-click on the top or bottom edge of the third page.
- Now you need to disable the “Link to previous page” function with a single click. Open the “Page number” drop-down menu. Here, select where you want the page number to appear later. The page number “3” will now automatically appear on the third page. To change this to “1,” click on the “Format page numbers” option under “Page number.”
- In the following window, check the box next to “Start at:”. Enter “1” in the corresponding text field and confirm by clicking “OK”.
Adjusting the table of contents
These instructions show you how to customize the table of contents:
- Exclude cover page: Format the cover page text with a non-heading style (e.g., “Standard”) to remove it from the automatic table of contents.
- Go to References ☻ Table of Contents ☻ Custom Table of Contents and disable Show page numbers.
- Avoid errors: Check in the navigation pane that only the desired headings (e.g., “Heading 1”) appear in the table of contents.
Macros and correct formatting
To create a template or macro, save a document with predefined section breaks, headers, and formatted headings as a Word template (.dotx). This speeds up the creation of new documents.
- It is also important to format section breaks correctly. Use Next Page instead of “Continuous” to isolate layout changes (e.g., page orientation).
- Avoid duplicate page numbers. Make sure that each section has its own page number range. Under Page Number Format ☻ Start at, set the start value for the main text to 1.