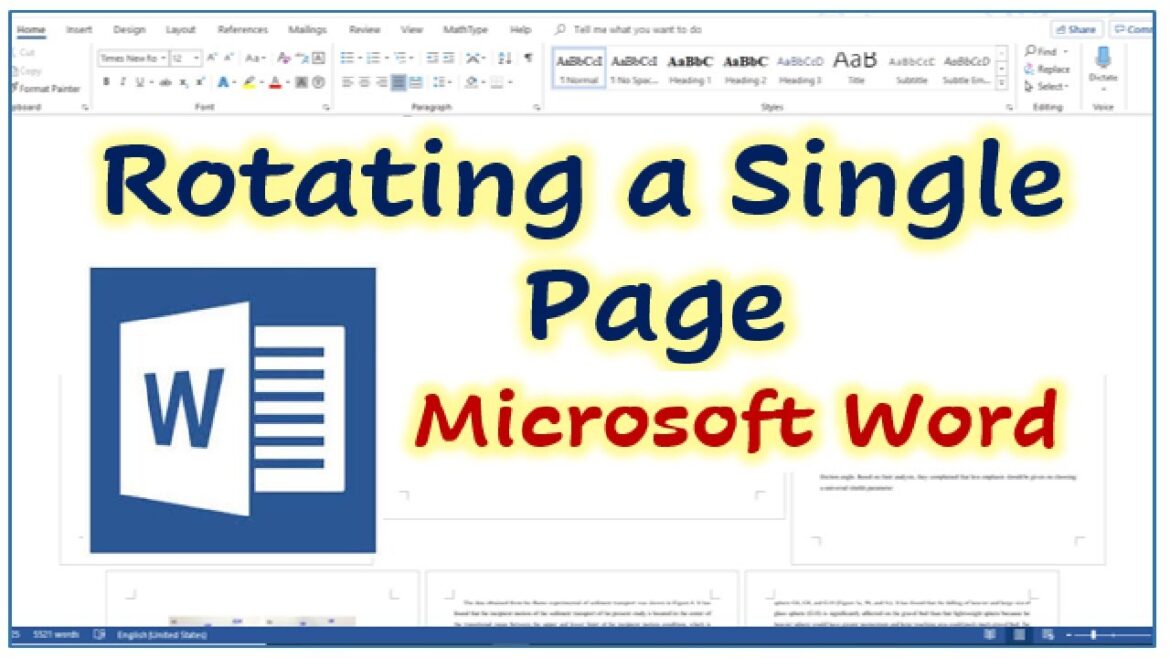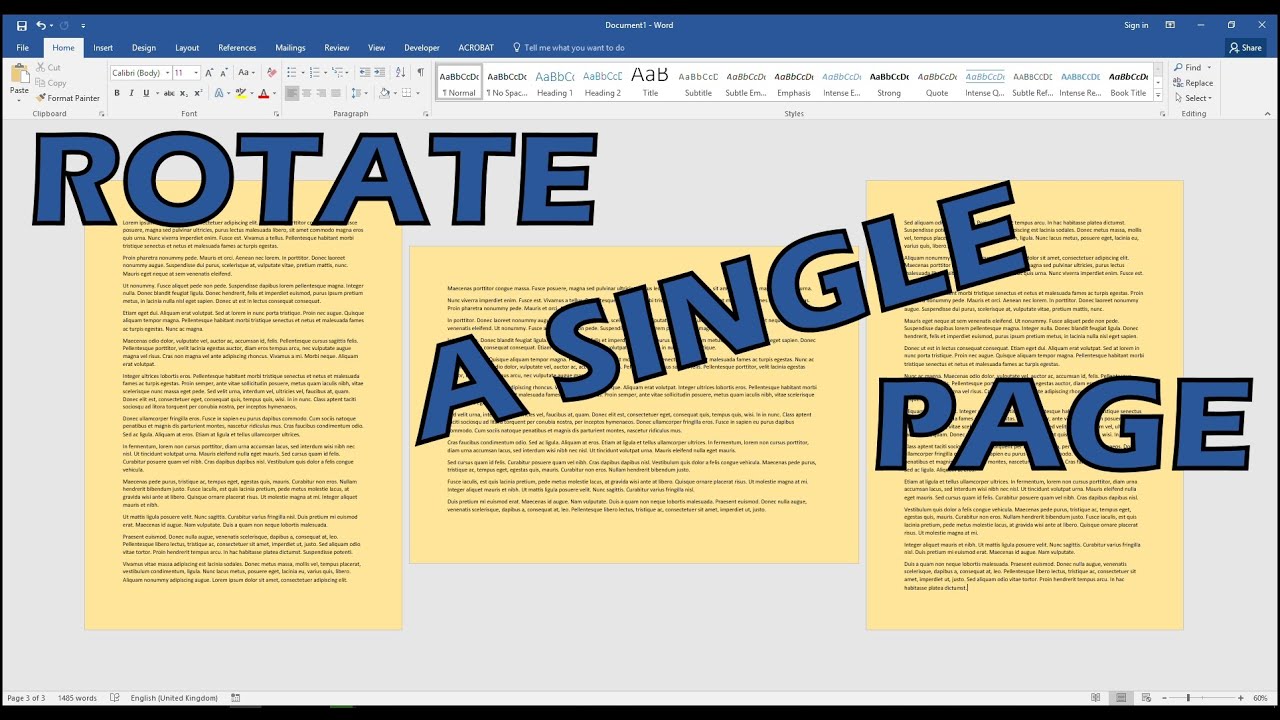746
If you want to rotate a page in Word, this is very easy to do. You can even change the orientation of several pages in a document
How to rotate pages in Word
To rotate a page in Word, you must change the orientation of the page. You can decide whether you also want to rotate the text or not.
- First open your document in Word.
- Click on the Layout tab in the top menu bar to open it. In older versions of Office, this may also be called “Page layout”.
- Now click on the Alignment field.
- You now have the choice between the Portrait and Landscape format options. Select the desired orientation.
- If you also want to rotate the text in your document, click on the Text direction button.
- Select the orientation that meets your requirements, for example “Vertical”.
Rotate an individual page in Word
The procedure described in the previous chapter has a small catch, as all pages of your document are always rotated at the same time. If you only want to rotate individual pages, the procedure is slightly different.
- Open the page you want to rotate in your Word document.
- Switch to the Layout tab.
- Click on the Wrap button and then on Next page.
- Rotate the page by first selecting Orientation and then either Landscape or Portrait.
- To now also rotate the text, go to the Layout tab, select Text direction and choose one of the available options.
- Use the text direction options to apply this change to the entire document or only to the selected text or selected sections.
- You can insert as many section breaks as you like in your document and thus also rotate additional pages.