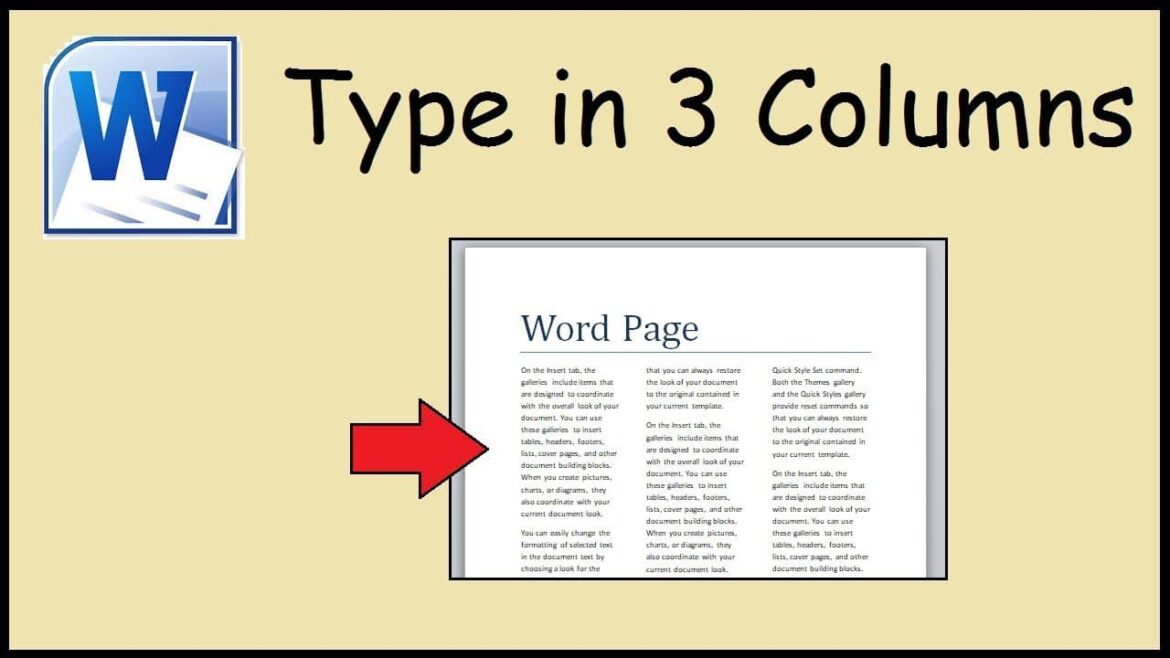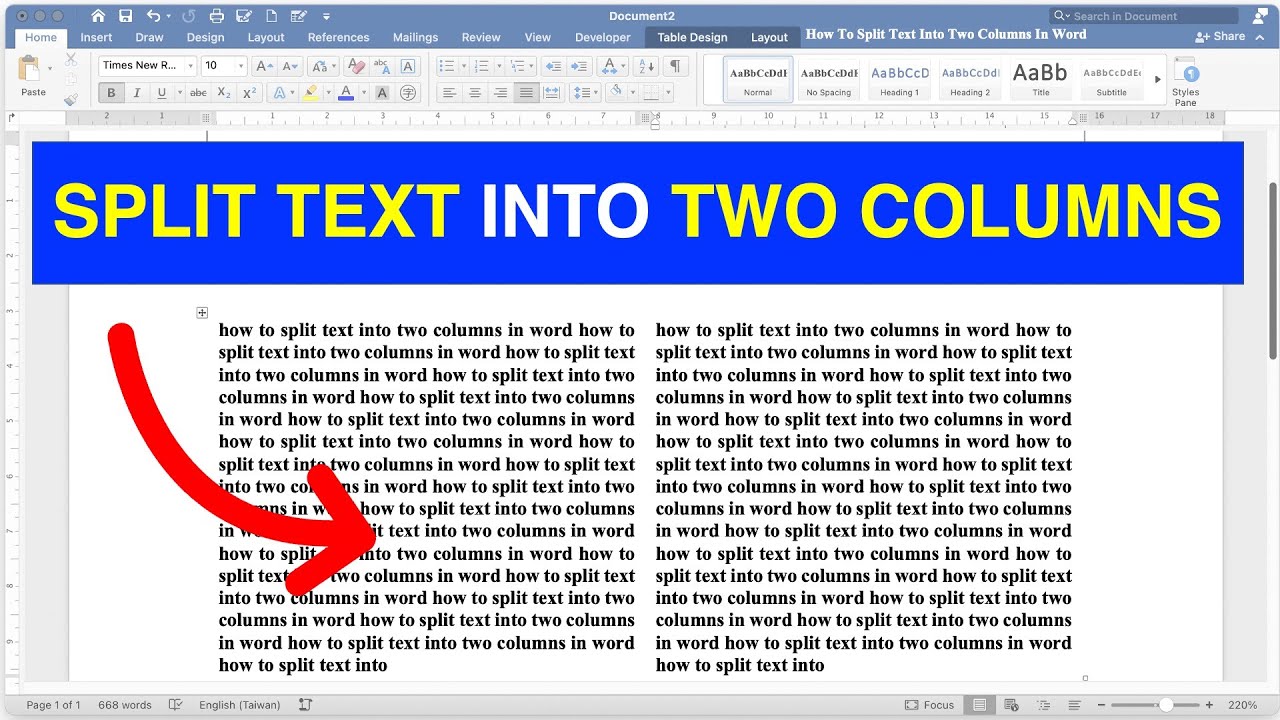675
With Word, you have the option of writing in columns. In some cases, this makes the text easier to read and helps with clarity
Word: How to write in columns
With just a few clicks, you can create a page layout with text columns in Word. To do this, activate the columns tool in the menu bar.
- Select the “Page layout” tab
- Click on “Columns” in the “Page layout” area.
- In the drop-down menu, either select one of the preset column layouts or configure your individual columns under “More columns…”. to configure your individual columns
- You also have the option of creating two independent columns here.
Set columns individually: Here’s how
The “Columns” dialog box offers all the parameters you need to customize the columns according to your individual requirements.
- Select one of the default settings or set the number of columns manually.
- To set the width of the individual columns and their distance from each other using the input fields, deactivate the “Same column width” checkbox.
- If you want Word to set up intermediate lines between the columns, check the corresponding box.
- In the “Apply to” drop-down menu, specify the document area to which the settings should apply. You can choose between the entire document and the section before or after the cursor position.