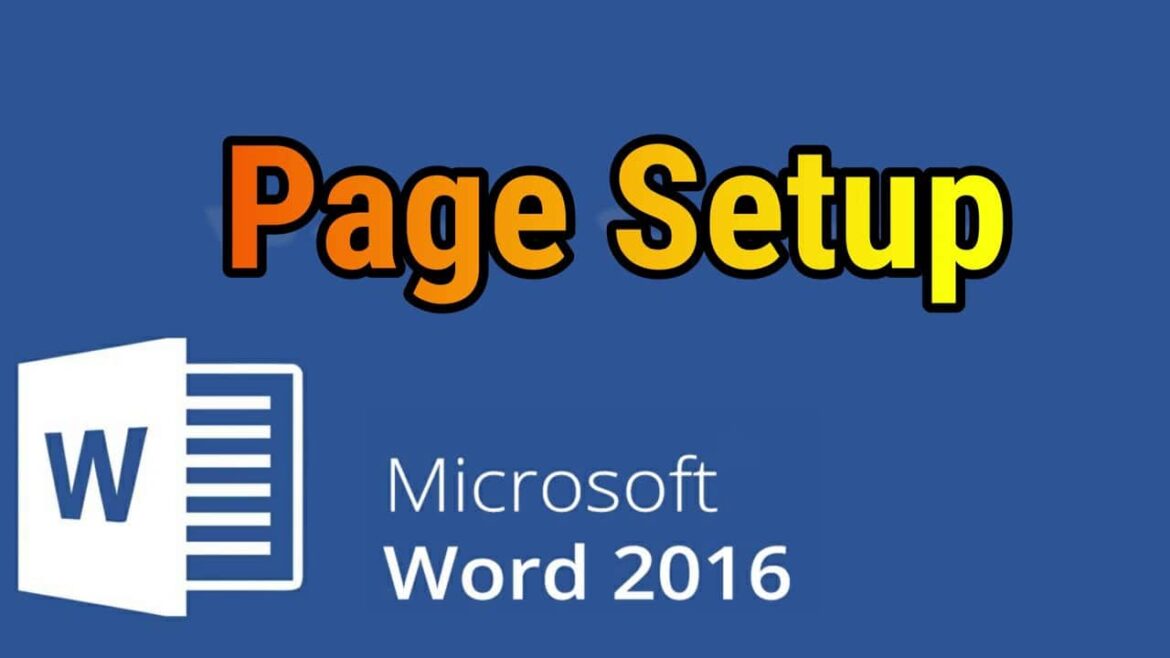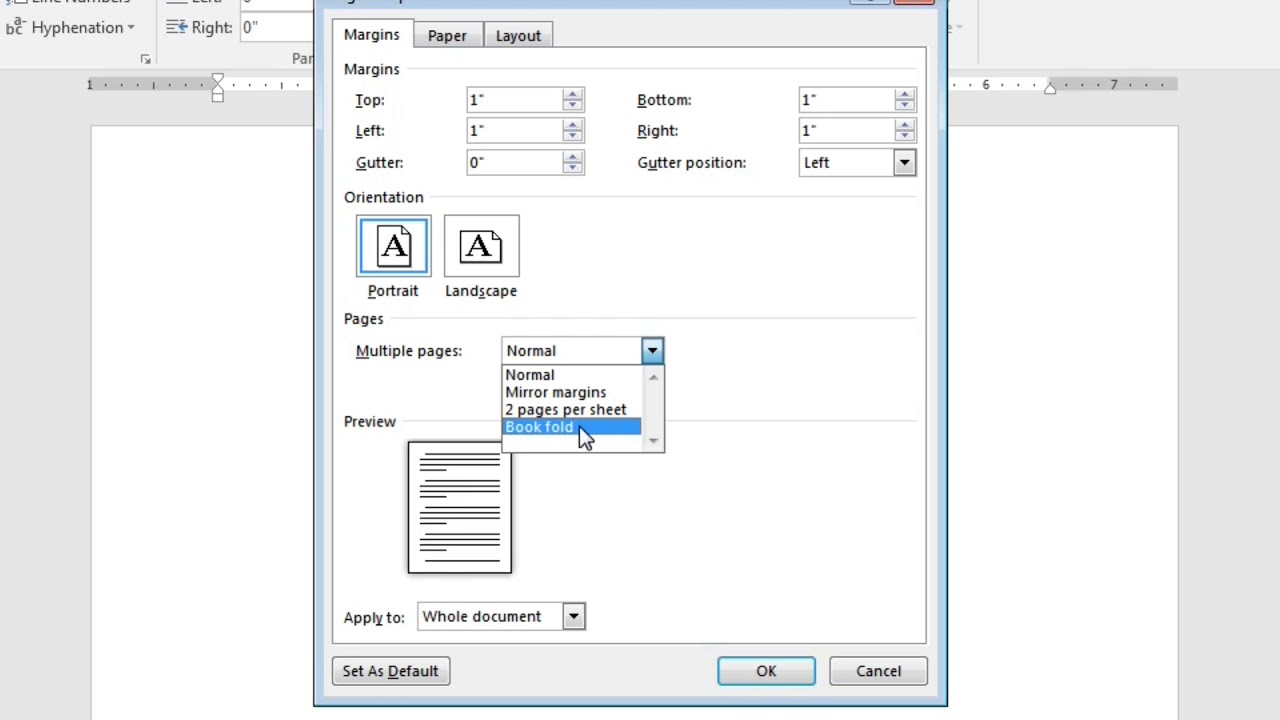922
Setting up a Word page is not too difficult if you know the necessary tools. These will help you to quickly find your way around the program
Word page: How to set it up
Setting up a page in Microsoft Word is an important step to ensure that your document looks professional and meets the desired requirements. The first step is to open the page layout and create the margins.
- Open Word: Start the program and open a new or existing document.
- “Layout” tab: Click on the “Layout” tab at the top of the menu. In older versions, it may also be called “Page layout”. It may also be possible to use portrait and landscape format in a document
- Page margins: In the “Page setup” group, you will find the “Page margins” option.
- Predefined option: Word offers various predefined page margin options such as “Normal”, “Narrow”, “Wide”.
- Set user-defined margins: If the predefined options do not meet your requirements, click on “Custom margins”. Here you can manually adjust the top, bottom, left and right margins.
Paper size, orientation and columns
You will find the “Size” option directly next to the page margins. The default setting is A4, but you can also select other formats such as A5, Letter or user-defined sizes.
- Alignment: In the same group as the page margins, you will find the “Alignment” option. Decide whether your page should be in portrait (vertical) or landscape (horizontal) format.
- Columns: If you require several columns, click on “Columns” This option is also located in the layout tab. Select a predefined number of columns or click on “More columns” to make user-defined settings.
- Add background color or image: The “Page color” option can also be found in the layout tab. Here you can select a background color or set an image as the background.
- Headers and footers: Double-click in the top or bottom area of the page. This opens the header or footer area. Enter the desired text, such as the title, date or add images.
- Save document: Click on the floppy disk icon in the top left corner or use the key combination Ctrl + S to save your changes. Always save your document while working so that no changes are lost.