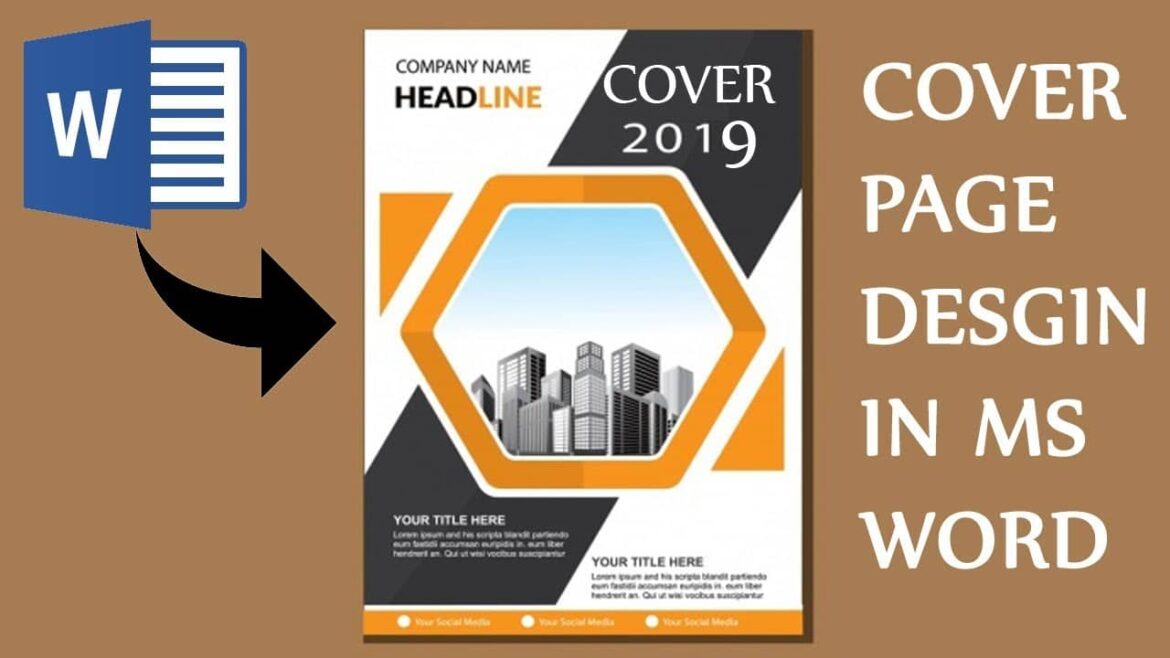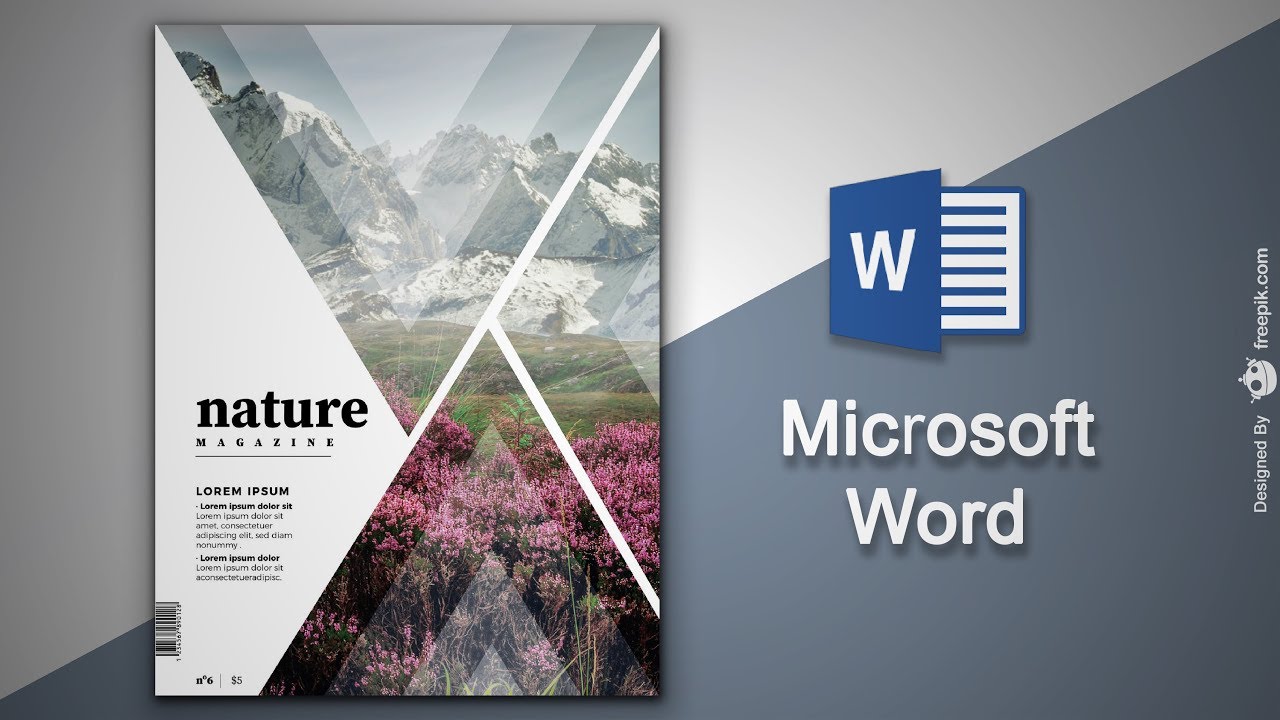2.2K
If you still need a cover page for your Word document, you can select it from a template or create it yourself. We will show you how to do this.
Create your own cover page in Word
In Word you can easily create and modify a new cover sheet:
- Open the desired Word document and switch to the “Insert” tab at the top.
- Select the category “Cover sheet” at the top left and select a desired variant.
- You now have the option of inserting your own name, texts as well as further details.
- Click on the individual elements with the mouse and you can move them, remove them or change their colour if you wish.
- Under the “Insert” tab, you can also insert additional images or text fields.
- If you want to use your own cover page more often, select the complete page, click on “Cover page” again at the top left and select the option “Save selection in cover page catalogue”.