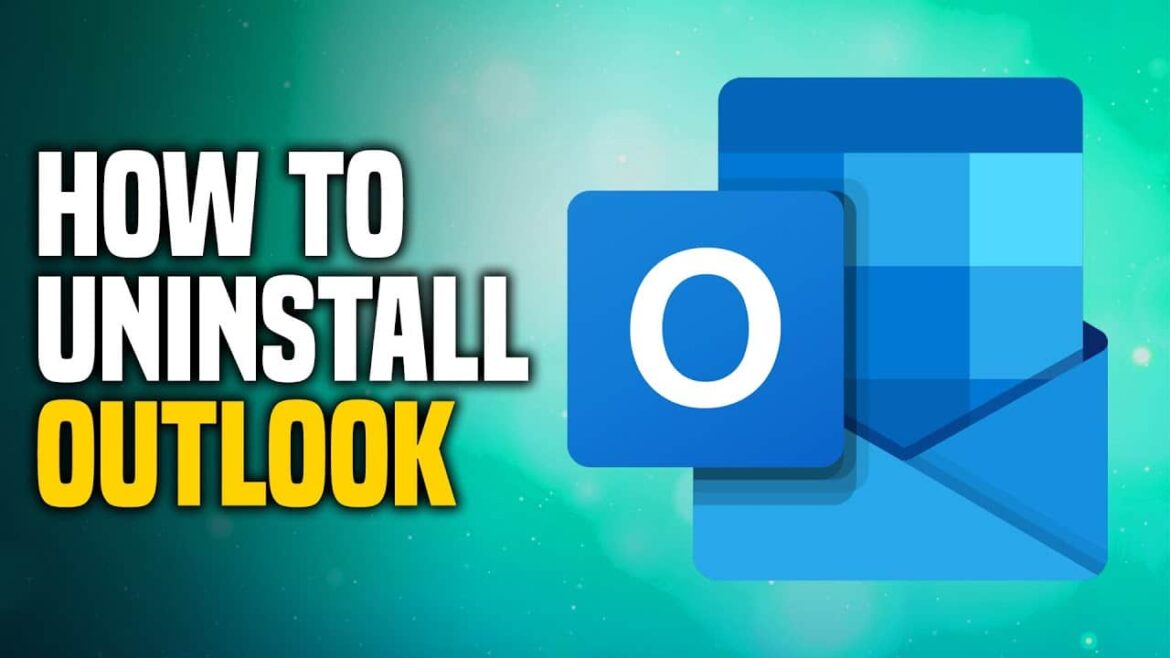695
If you no longer want to use Microsoft Outlook, you can uninstall the application via a small detour
How to uninstall the latest Microsoft Outlook
If you no longer want to use Outlook, it is not that easy to delete it, as individual apps from the Office suite cannot be uninstalled directly from the 2013 version onwards. You can only remove Outlook if you uninstall the entire Office suite. But beware, this will also remove Word, Excel and PowerPoint from your PC. If you don’t want to do this, you should leave Outlook installed.
- Go to the control panel of your PC and select “Programs”
- Uninstall programs” you will find a list of all your installed applications.
- Search for Microsoft Office and click on it with the left mouse button.
- At the top you will find the term “Uninstall”. Click on it and follow the instructions on your screen.
How to uninstall the old Microsoft Outlook
To remove a version of Outlook 2013 or older, you must change the installation scope of Microsoft Office.
- Open the “Control Panel” and click on “Uninstall a program”.
- Search for “Microsoft Office” in the list and click on “Change”. The Microsoft Office installation menu opens.
- Select “Add or remove features” and click on “Next”.
- In the next step, all installed and available Microsoft Office components are displayed. For “Microsoft Outlook”, click on the small arrow (drop-down menu) and select “Not available”.
- After clicking on “Next”, Microsoft Outlook is removed. The remaining components (Word, Excel, PowerPoint) will not be changed.