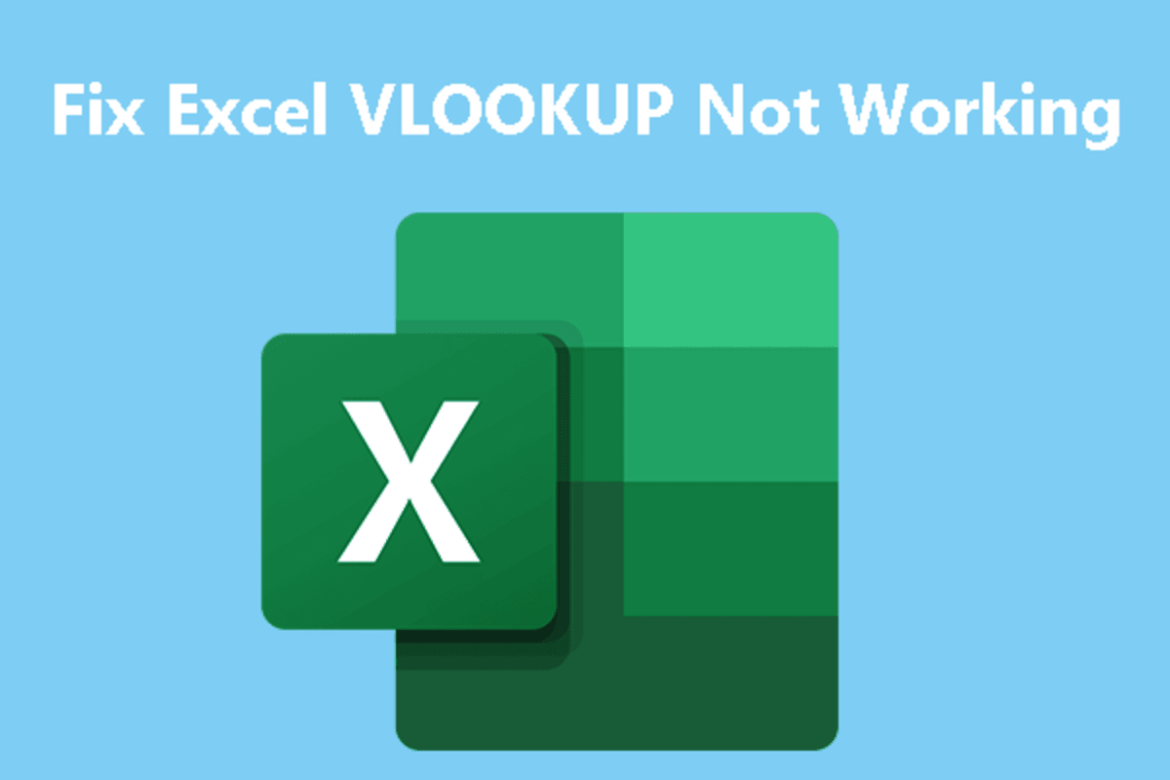833
If the VLOOKUP does not work in Excel, this is probably due to an error in the formula. You need to correct this
VLOOKUP does not work: Troubleshooting
The SEARCH function in Excel searches the selected range for a specific matrix and returns the value you are looking for. If this does not work, you will receive the error message NV.
- In order for the VLOOKUP to work, you must enter the formula correctly. As the function only outputs one result and allows a search range, you must ensure that the data in the formula does not contradict each other.
- For this reason, even a typing error or a space can cause a problem with the VLOOKUP. Therefore, check the formula exactly to avoid errors.
- You can correct possible errors that affect the VLOOKUP by formatting cells. To do this, right-click on the cell and select the Format cell option.
- Alternatively, you can copy the entire table content and paste it into a new document. The function may then work correctly.