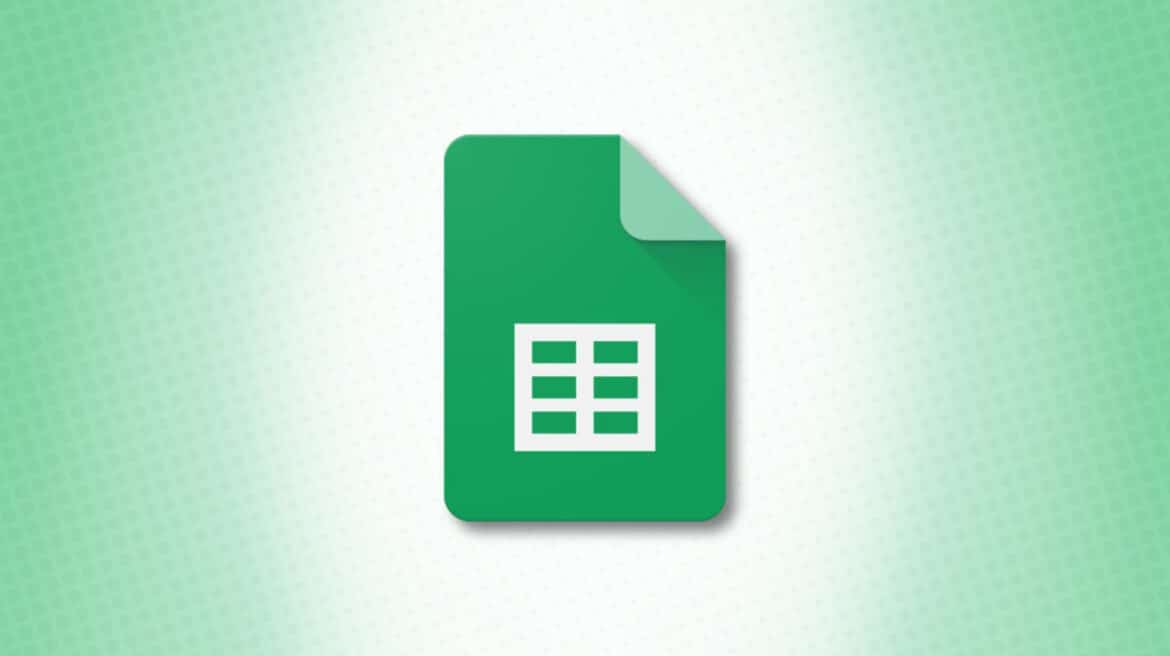1.6K
For many purposes it is helpful to sort the data in Google Spreadsheets alphabetically. How this works is explained in this practical tip.
Sorting Google Spreadsheets alphabetically – a guide
In Google Spreadsheets, for example, you can design tables according to your wishes using various templates. If necessary, you can sort the data in the table by alphabet. We show you step by step how to do this:
- Open the desired Google Spreadsheet.
- Click on the letter of the desired column, for example on column A.
- Select “Data” in the menu and then “Sort range”. Tap on “Sort range by column A (A to Z)”. Alternatively, the column can also be sorted from Z to A.
- Important to know: If your column has a name that should not be sorted, you have to fix it first. To do this, click on “View” and then on “Fix”. Select the appropriate area here.