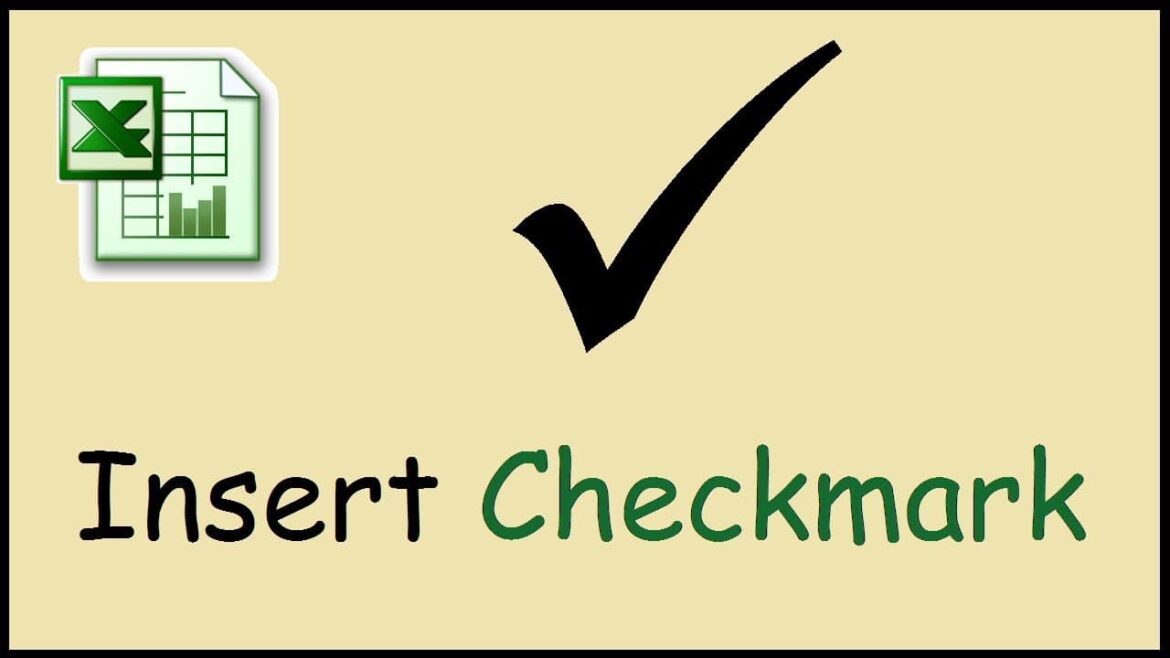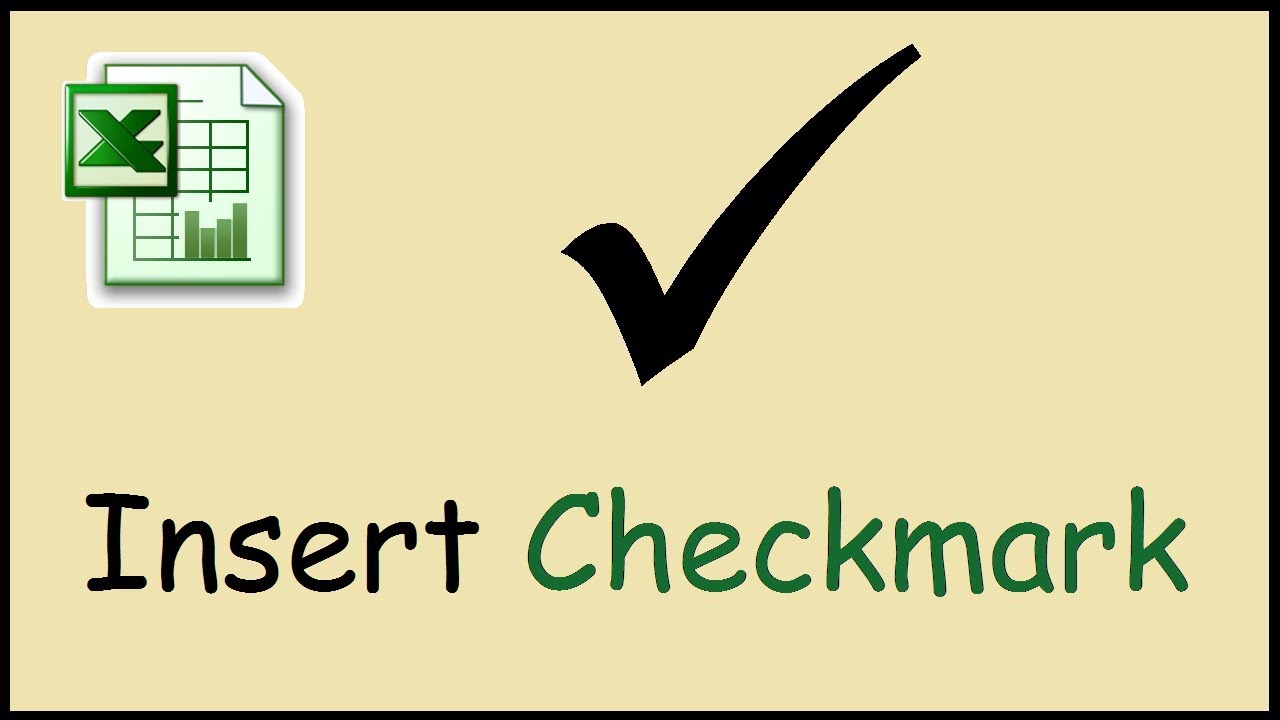658
If you want to display a checkmark for “Done” in Excel, you have various options. The easiest way to insert it is via a font
Create checkmark for “Done” via Excel system font
The easiest way to insert a checkmark is with the TrueType system font “Marlett”. This font is installed as standard with Excel.
- To insert the checkmark, enter a small “a” in the document and select it.
- Change the font either in the corresponding field in the ribbon at the top or right-click on the cell and select “Format cells” in the next step.
- Activate the “Font” tab and then select the “Marlett” setting in the “Font” combo box.
- After clicking on “OK”, the desired checkmark appears. You can also format an entire column in this way by first selecting it completely. A tick will then automatically appear when you enter the letter “a”.
- Tip: The “Marlett” font contains numerous special characters, such as small triangular arrows like those used by Windows in the Start menu: All you have to do is enter “3”, “4”, “5” or “6” and then change the font as described.
- Alternatively, go to the “Insert” tab and click on “Symbol”. Select the font “Wingdings” or “Segoe UI Symbol”. Find the tick symbol and insert it
Ticks for advanced users: Use the developer tool
To display a checkmark for “Done” in Excel, you can insert a checkbox in the table. Setting a checkmark in this way is advantageous as you can activate or deactivate it again by clicking on it.
- Click on the “File” tab at the top left. Select “Options” and then “Customize ribbon”. Check the “Developer tools” box and click “OK”.
- Go to the “Developer tools” tab and click on “Insert”. Under “Form controls”, select the icon for the checkbox. Place the checkbox in the desired position in the document
- Right-click on the checkbox to edit the text or adjust the format.