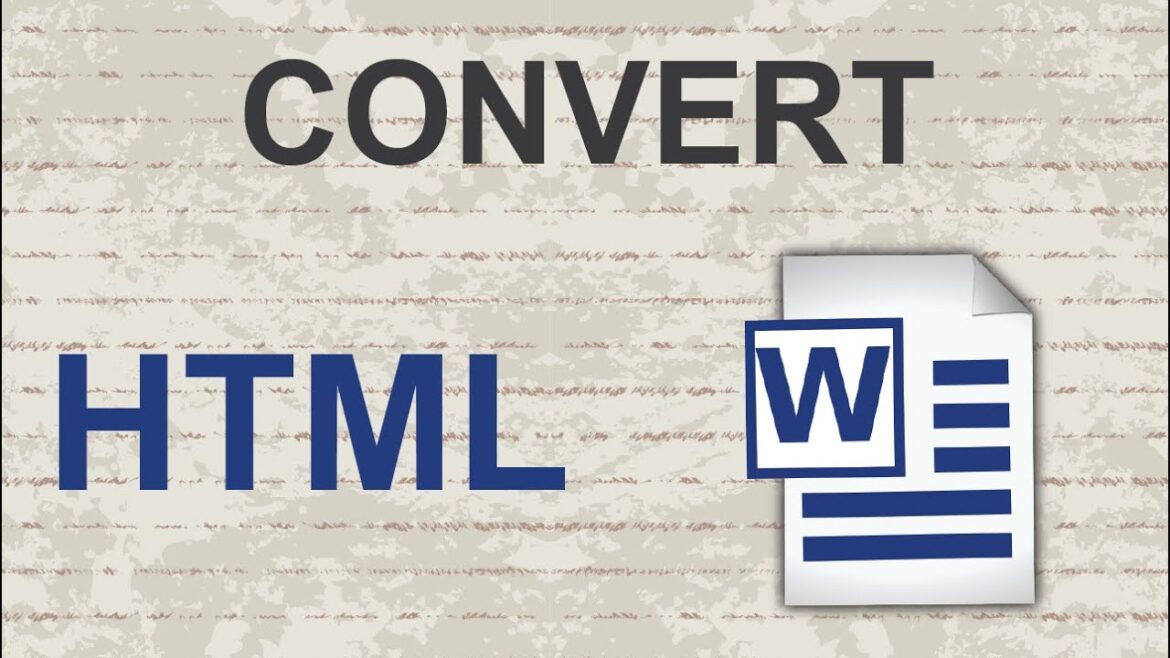696
If you want to save an HTML page as a Word document for further editing, you can convert it in just a few simple steps.
This is how you can save an HTML page as a Word document
You can convert any web page in HTML format into a Word format. This is how it works:
- The HTML document must be available on your PC. If you want to convert a page from the Internet into a Word document, save this page first on your hard disk (“File” ☻ “Save as”).
- You can load an HTML document into Word using the “File” ☻ “Open” menu command. Make sure that you select the “Web pages” option in the “File type” drop-down box in the “Open” dialog.
- After Word has opened the HTML document, you can save it as a Word file using the “File” ☻ “Save as” menu command.
- Specify “Word Document (*.doc)” as the file type.
- This approach only works with pure HTML documents. If formatting is implemented in the HTML code using JavaScript or similar programming languages, it will be lost during the conversion.
- If the document contains images that are not only to be displayed as links, you must embed them. To do this, go to “File” ☻ “Information” “Edit links to files”.
- Now select all images in the list, go to “Break Link” and then “Ok”. Now the links are replaced by images.
- Finally, you can manually delete any logos, navigation bars, etc. that have been transferred from the website to the Word document.