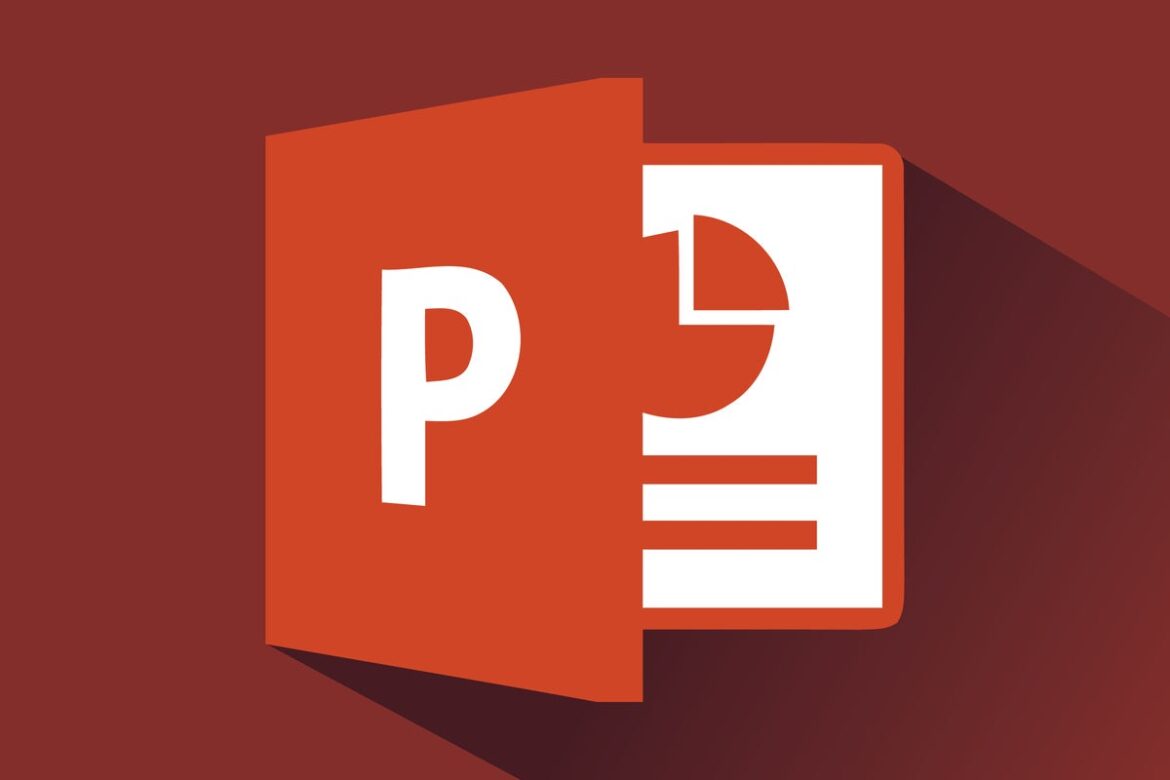1.9K
Merging slides from various PowerPoint presentations that complement each other in terms of subject matter makes work much easier. The beauty of this is that it is not difficult at all and you can complete the process relatively quickly.
Merging presentations in PowerPoint
In the following example, we merge two PowerPoint presentations. If you have more than one, this will of course also work.
- After you have opened the two presentations, click on the “View” tab in each of them.
- In the ribbon, go to the first subsection “Presentation View” and select the option “Slide Sorting”.
- Follow this by clicking on the “View” tab again in one of the two presentations and then go to the “Window” subsection.
- In the “Window” section, select “Arrange all” so that all slides are presented side by side.
- You can now easily select the slides you need and combine them in a PowerPoint presentation using drag’n’drop. Conveniently, the respective slides then also take on the design that was applied in the respective presentation, so that you no longer have to do any work other than dragging the slides over.
- By the way, the presentation from which you take the slides does not change. The transferred slides are only copied and not removed from the presentation.