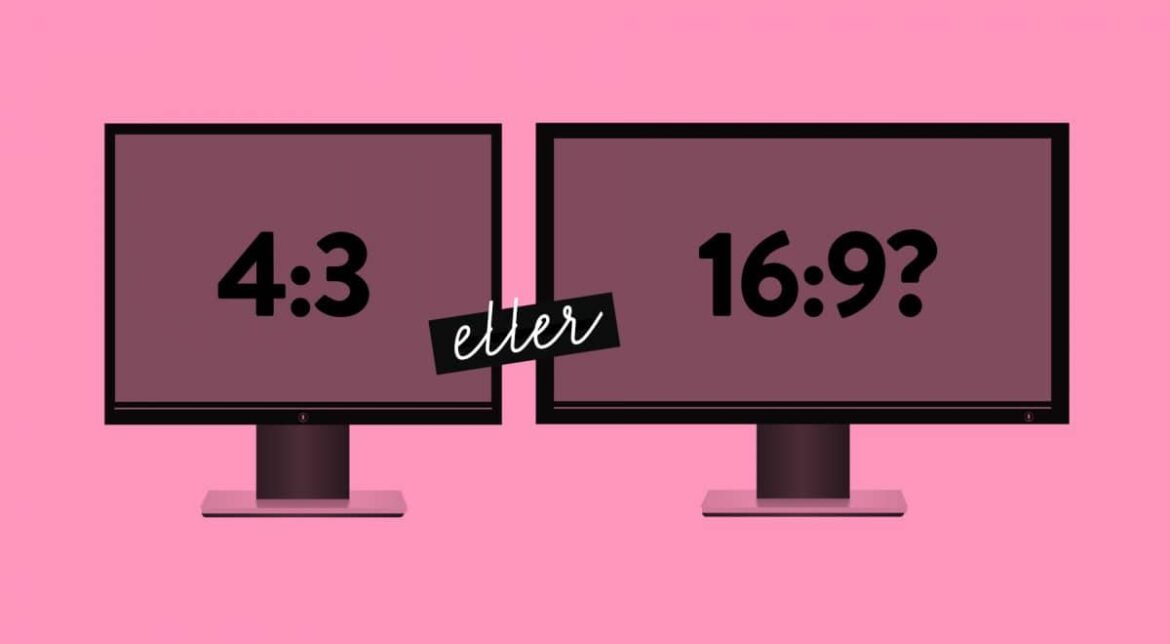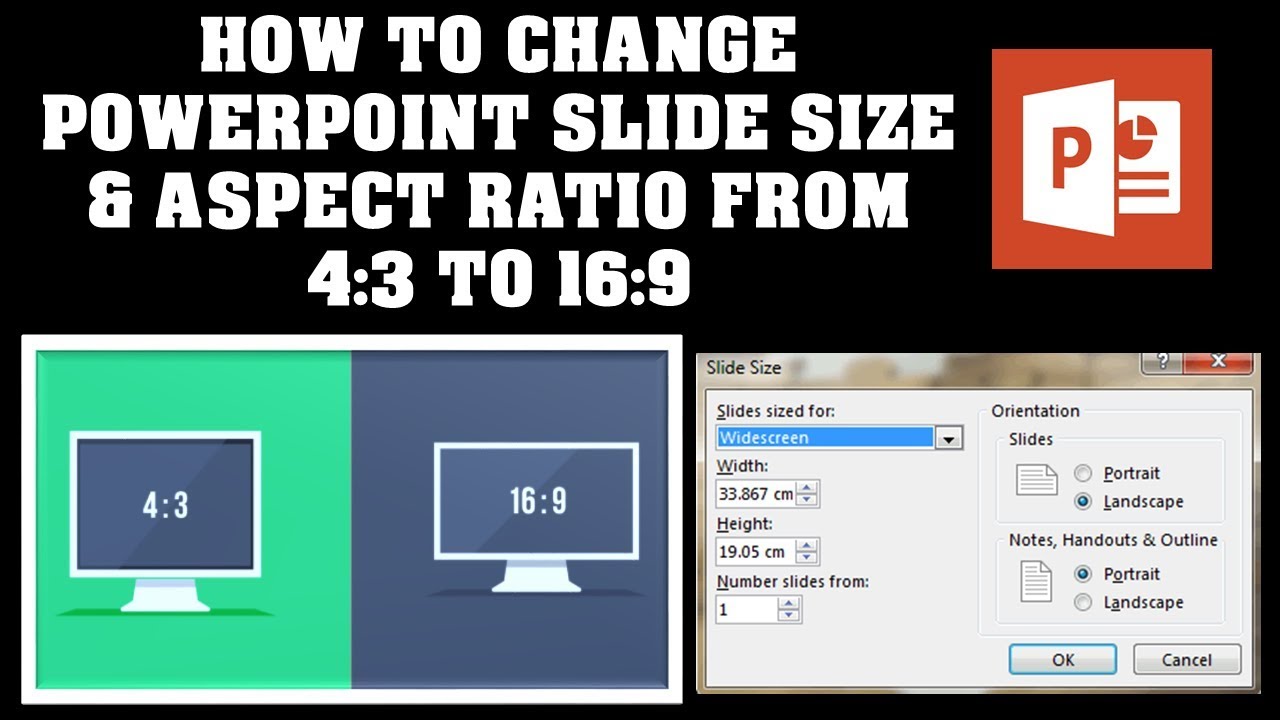2.1K
To ensure that images and text in your presentation do not look stretched, you must set the correct format (16:9 or 4:3) in Powerpoint. In this article we tell you exactly how this works and how you can even set up other formats.
PowerPoint: Setting the format 16:9 or 4:3
Most beamers and monitors use the image formats 4:3 and 16:9, which is why these two formats are preset in PowerPoint. You can switch between the two and many other aspect ratios at any time:
- Click on “Slide Size” or, in older PowerPoint versions, on “Page Setup”.
- Here you select the desired format. In addition to the classics 16:9 and 4:3, numerous other formats are available to you under “Custom slide size…”.
- Save your settings with “OK”.
- Since the aspect ratio also changes the format of the text and graphics in your presentation, you must now decide how PowerPoint should proceed.
- Select “Maximise” if you simply want to enlarge the content of your slides. However, here you run the risk that some images will no longer be displayed. Instead, choose “Scale to fit” to perfectly adapt images and text to the new format.
PowerPoint: Create and activate your own format
If you are not satisfied with the format templates in PowerPoint, you can also create your own format and thus set the slide sizes yourself. Then save the settings as a draft so that you do not have to change the format again for each presentation.
- For “Paper Form”, choose the entry “Custom”.
- Finally enter the desired height and width of your slides and accept your settings with “OK”.
- Now right-click on your current layout in the “Design” tab.
- Finally select the entry “Set as default design”. The next time you start PowerPoint, your individual format will automatically be activated.