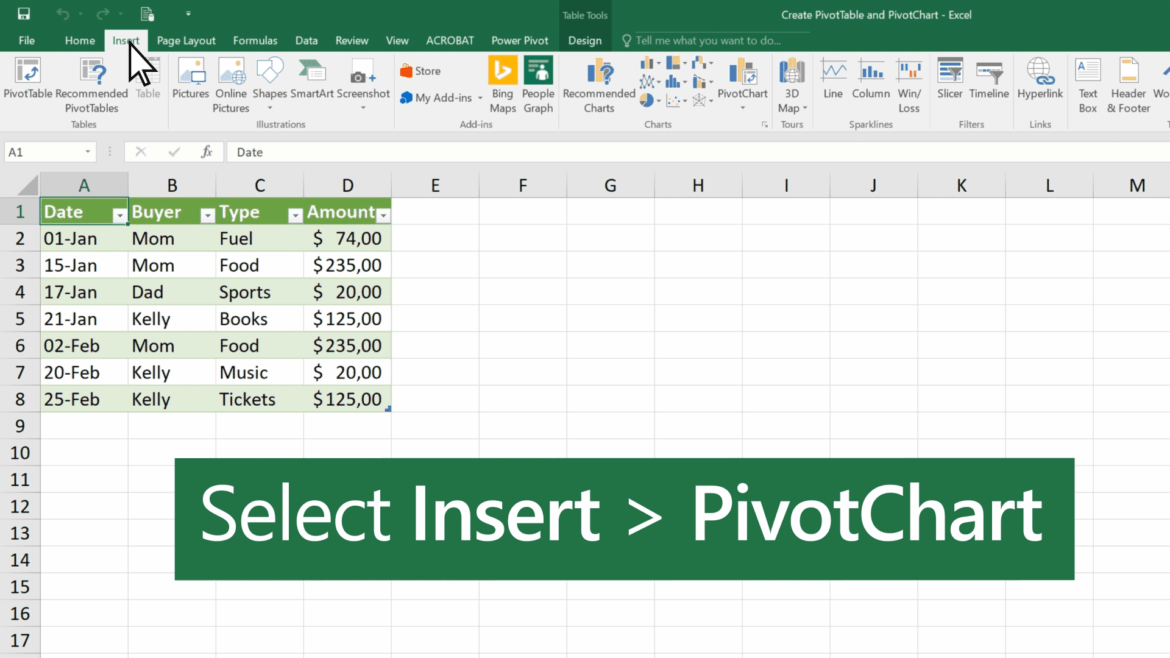1.7K
If you want to display rows next to each other in the pivot table, you have to make some settings. By default, the data is displayed one below the other.
Pivot table: How to create rows side by side
A pivot table is a powerful tool in Excel that allows you to analyse and interpret data efficiently. Usually, a pivot table displays the data one below the other. If you want to display them side by side, proceed as follows:
- Open the pivot table you want to change.
- A field with a grey background is responsible for the appearance type of the data in the table.
- Double-click the data you want to display side by side and drag it to the right in the grey field.
- Excel now asks you if you want to make changes to the pivot table. Confirm the message. The entries are then no longer displayed one below the other, but next to each other.