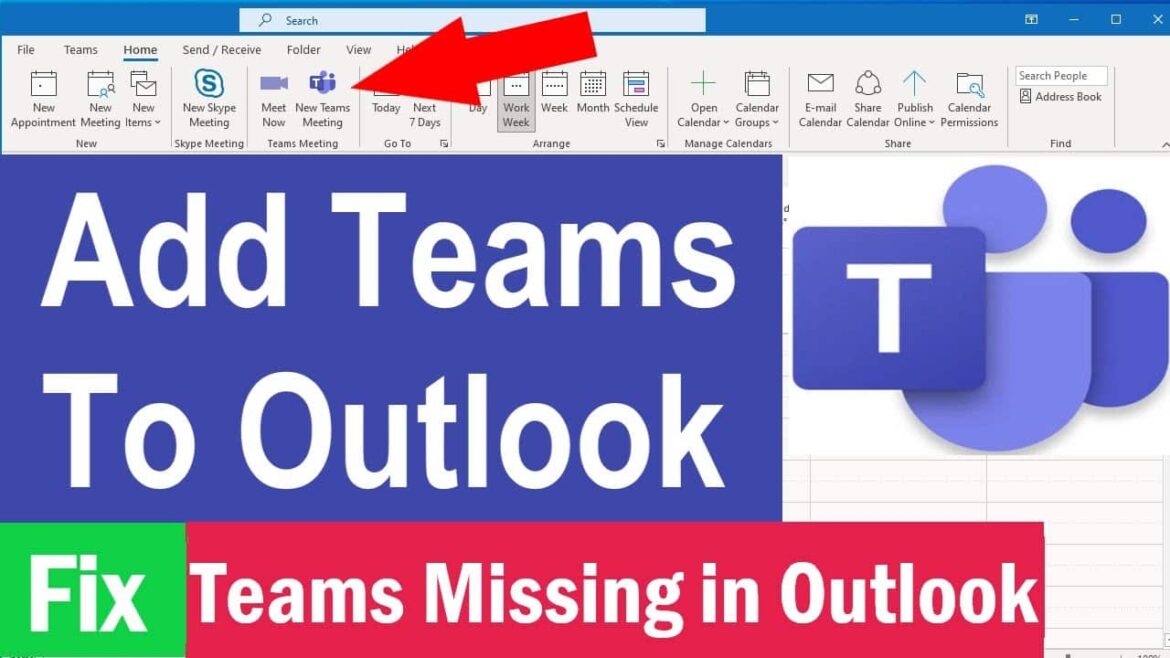1.7K
If the Teams add-in is missing in Outlook, it can usually be activated quickly. If this does not succeed, you have to register the required files manually.
What to do if the Teams add-in is missing in Outlook
Using the Teams add-in, you can schedule new meetings directly from Microsoft Outlook. To do this, first call up the calendar and select “New Teams meeting” from the ribbon. If the add-in is missing, follow these steps to fix the error.
- Check system requirements: Require that both Microsoft Teams and Office 2013, Office 2016, Office 2019 or Office 2021 are installed on the PC.
- Install updates: Make sure you have all the updates for your version of Office and also Microsoft Teams.
- Check add-in: Check whether the Teams add-in is actually installed. To do this, click on “File” in the Outlook menu bar and then on “Options”. In the Outlook options, switch to “Add-Ins” and check whether the entry “Microsoft Teams Meeting Add-in for Microsoft Office” is present in the “Active application add-ins” section.
- Enable add-in: If the Teams Add-in is present in Outlook but disabled, you can simply turn it on: In Outlook, call up “File” and then “Options”. Switch to the section “Add-Ins” and click on the button “Go…” in the new window. Check the box “Microsoft Teams Meeting Add-in for Microsoft Office”. Confirm with “OK” and restart Outlook.
- Repair with Wizard: Microsoft offer a support and recovery wizard that specifically looks for and fixes problems with the Teams add-in Outlook. To do this, simply launch the program and follow the on-screen instructions.
Register team DLL files
You can also do a manual registration of the required DLL file to make the Teams add-in appear in Outlook. This also requires Office 2013 or newer and Microsoft Teams to be installed.
- Exit Outlook and Teams, as well as any other Office applications currently running.
- Find out which version of the Teams add-in is on your PC. To do this, simply enter %LocalAppData%\Microsoft\TeamsMeetingAddin\ in the address field of Explorer.
- Alternatively, navigate to the directory: C:\Username\AppData\Local\Microsoft\TeamsMeetingAddin\ Customise the path with the username of your Windows account.
- You will now see a directory whose name corresponds to the version number you are looking for, such as 1.0.23034.3. If there are several directories with different version numbers, the highest number is decisive.
- Open the command prompt with administrator rights.
- Run the command %SystemRoot%\System32\regsvr32.exe /n /i:user %LocalAppData%\Microsoft\TeamsMeetingAddin\1.0.23034.3\x64\Microsoft.Teams.AddinLoader.dll if you are using a 64-bit version of Office. If you are using a 32-bit version, enter %SystemRoot%\SysWOW64\regsvr32.exe /n /i:user %LocalAppData%\Microsoft\TeamsMeetingAddin\1.0.23034.3\x86\Microsoft.Teams.AddinLoader.dll. In the command, replace the version number 1.0.23034.3 with the number you determined earlier.