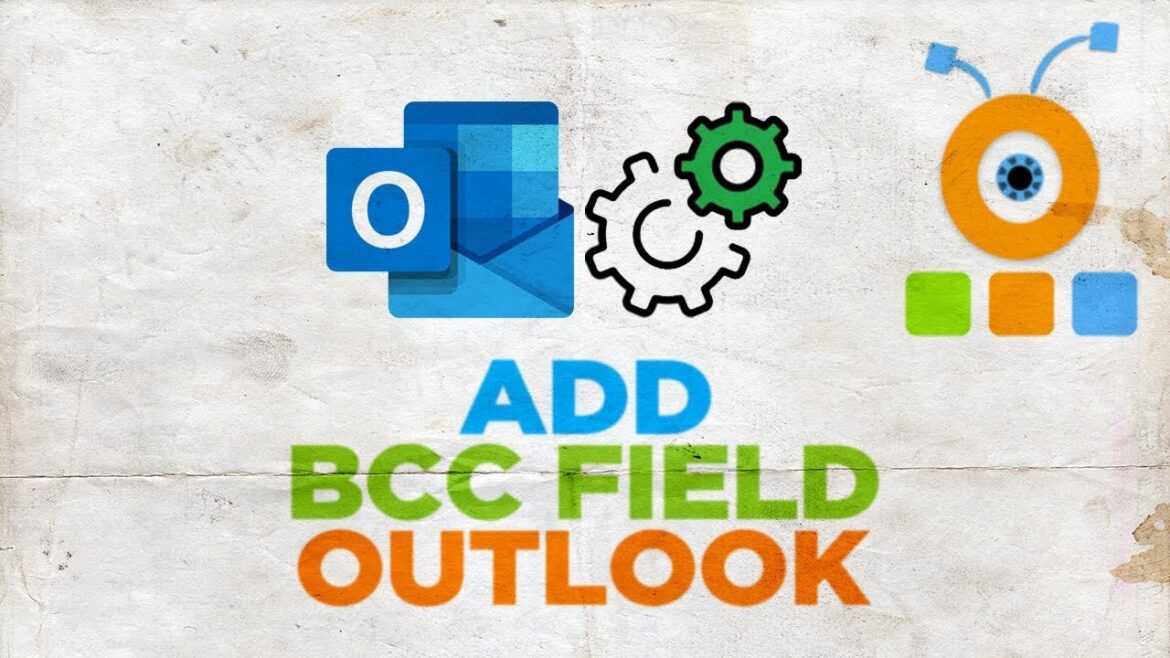1.5K
If you use the BCC field a lot, you’ll save time and effort by permanently displaying it. The process is quick and easy.
Permanently display the BCC field in Outlook: How to do it
The BCC field is not displayed by default in Outlook and is therefore not as well known as the CC field, which is always displayed. If you want to use the BBC field, this is easy to set:
- To set the display of the BBC field, first open a new email in Outlook. To do this, either click on “New” in the top right corner or press [Ctrl] + [N] on the keyboard.
- In the menu of the newly opened email, go to the “Options” tab. In the menu ribbon, go to the “Show fields” section and click the “Show BCC” icon.
- After you have activated the BCC field, it will be displayed in the email. If you want to write a new email, you will notice that you can also see the BCC field there. Once you have activated the BBC field, it will be permanently displayed in all new emails as well as in replies and forwards.
- If you want to disable the BCC field again, go to the “Display fields” section of the “Options” tab again and click the “Show BCC” icon again. After that, you will no longer see the BCC field when you write new e-mails.
BCC field vs. CC field: what’s the difference
The Carbon Copy field is always displayed by default when you write or receive an email in Outlook. You enter all the people who also receive your email in this field. The CC field is also visible to all recipients of the email, so everyone knows who else the email has been sent to.
- As mentioned earlier, the BCC field (Blind Carbon Copy) is not visible by default. If you want to use it, you must first activate the BCC field. The BCC field is then displayed and you can add all the people who should also receive the email.
- In terms of functionality, there is no difference between the BCC field and the CC field. However, and this is the crucial difference between BCC and CC: the recipients entered in the BCC field are not visible to any of the other recipients of the e-mail.