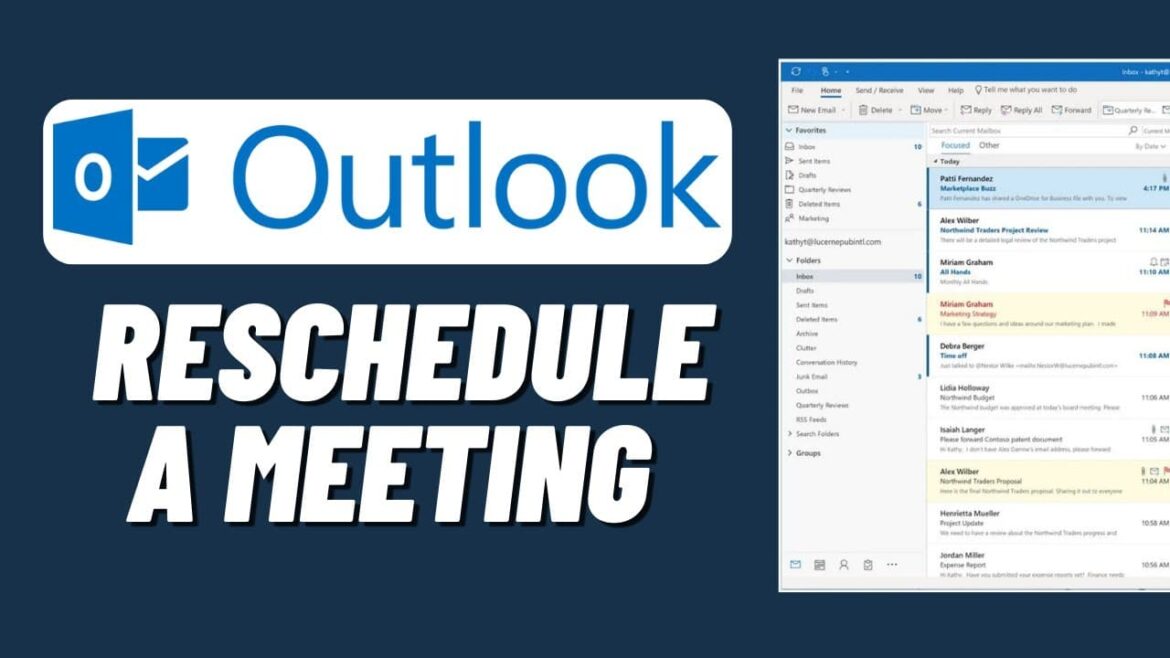835
It’s easy to move appointments in Outlook. Whether it’s a single appointment or a series of appointments, you can flexibly adjust and reschedule all your meetings in just a few steps.
Move appointments intuitively in Outlook
In the modern and fast-paced office environment, your daily schedule may change frequently. In this case, you should also adjust your digital appointments in Outlook so that your colleagues are in the picture. To easily move them without completely deleting and re-creating them, proceed as follows:
- Open Outlook and switch to calendar view using the menu at the bottom left or the keyboard shortcut [CTRL] + [2].
- If you want to move the appointment on the same day, you can simply drag and drop it. Click on the appointment and hold the mouse button down while you simply move the mouse to the correct time.
- If the appointment is moved to another day, you can no longer move it easily. Double-click on the appointment to get more details.
- Now enter the new dates for your appointment under “Begins” and “Ends”. Finally, save the appointment.
How to delete an appointment
Sometimes you may need to cancel and delete the appointment in Outlook rather than just move it. This can also be done easily.
- To do this, find the appointment you want to delete in your calendar. A single click on it will open the details of the appointment.
- In the open appointment view, click on “Delete”. A new window will open in which you have to confirm the deletion.
- If it is a recurring appointment, you have three different options. If you only want to delete one appointment on that day, select “This event”.
- Select “This event and all following events” if you want to delete the and all subsequent events in the series.
- If you want to delete the entire series, select “All events in the series”.