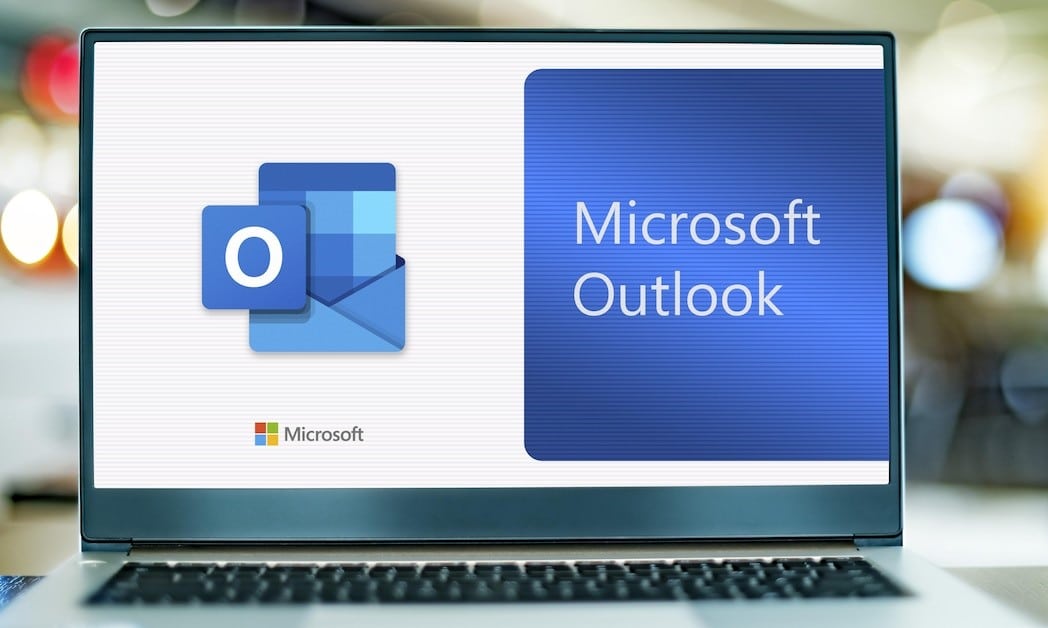407
Creating an Outlook distribution list to send an e-mail to several people can save a lot of time and effort. Especially with newsletters
Create an Outlook distribution list: Send e-mail to a contact group
To make your distribution list in Outlook effective and user-friendly, define a clear target group or purpose for your list. Then give it a meaningful name. Once you have created the distribution list, you can select it in your email as you would an individual email recipient. This practical tip was carried out using Outlook 2019. In other Office versions, some functions may be arranged or titled differently.
- Open Outlook. Click the “Start” tab if it is not already displayed.
- Click on “Contacts” at the bottom left of the menu bar. The top menu changes. In the “New” group, select the “New contact group” option – this is what Microsoft now calls the tried-and-tested distribution list.
- A new window will then open. In the “Name” field, enter the name of your distribution list, such as “Friends” or “Work colleagues”. You can later select the distribution list under this name
- Now switch to the “Contact group” tab. Here, click on “Add members” under the “Members” category.
- Select either the option “From Outlook contacts”, “From address book” or “New e-mail contact”. Enter the names or e-mail addresses of the contacts and click on the “OK” button.
- The distribution list is now saved under the specified name.
- Open a new message. You can now enter the name in the address field so that the distribution list is inserted as the recipient.