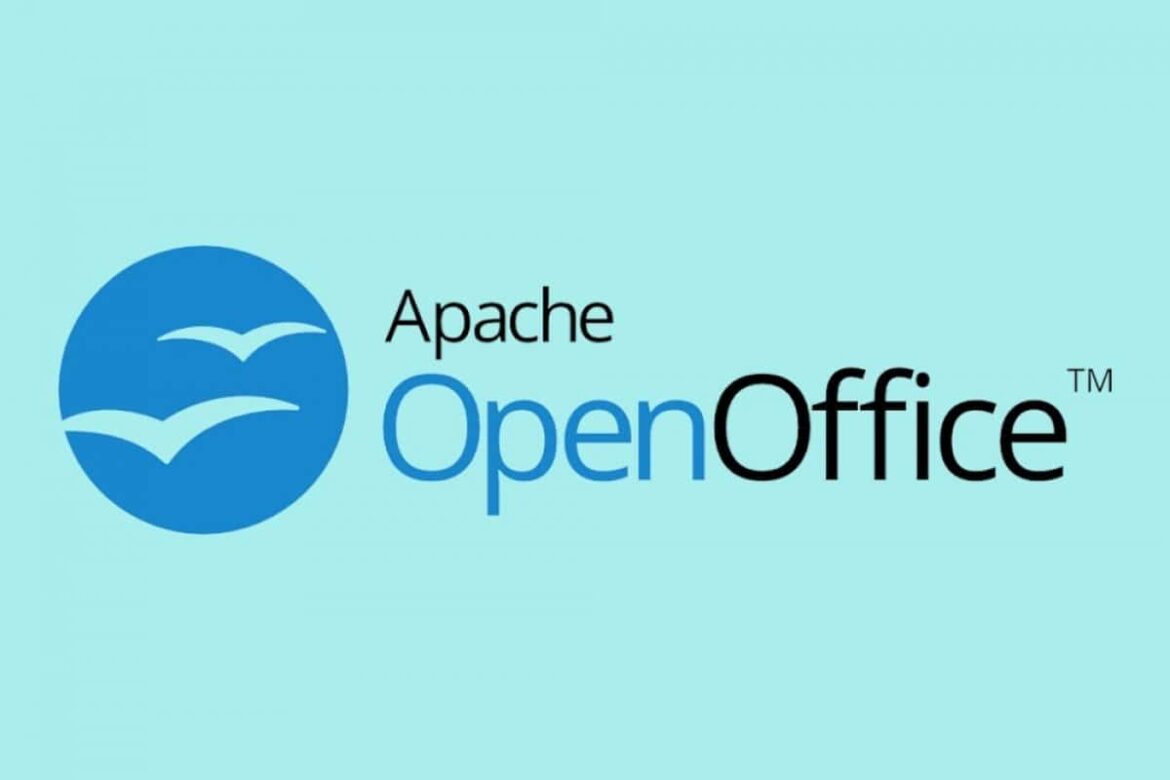857
To write in a circle in OpenOffice Draw, you need to use a well-hidden function. You can find it in the drawing tools
OpenOffice Draw: How to write in a circle
OpenOffice doesn’t make it easy for you if you want to write text in a circle. The desired function is not immediately obvious.
- First open a new Draw document and then write the desired text. To do this, click on the T symbol in the bottom bar and then click in the text document to insert a text field.
- Now write your text. Also pay attention to the desired font, font size and color in the top menu bar.
- Then click on the effects icon in the lower character bar. This can be recognized by the two geometric shapes and the curved arrow
- Here you select the Set to circle (perspective) effect. Confirm with Yes that the object is to be converted into a curve
- Then move the mouse over the object until your cursor changes to a curve. Then click on the object and hold down the left mouse button. Drag the text to form a circle.
- You can then move the text as a whole and position it in a targeted manner. This makes it easy to integrate the round text into the document.