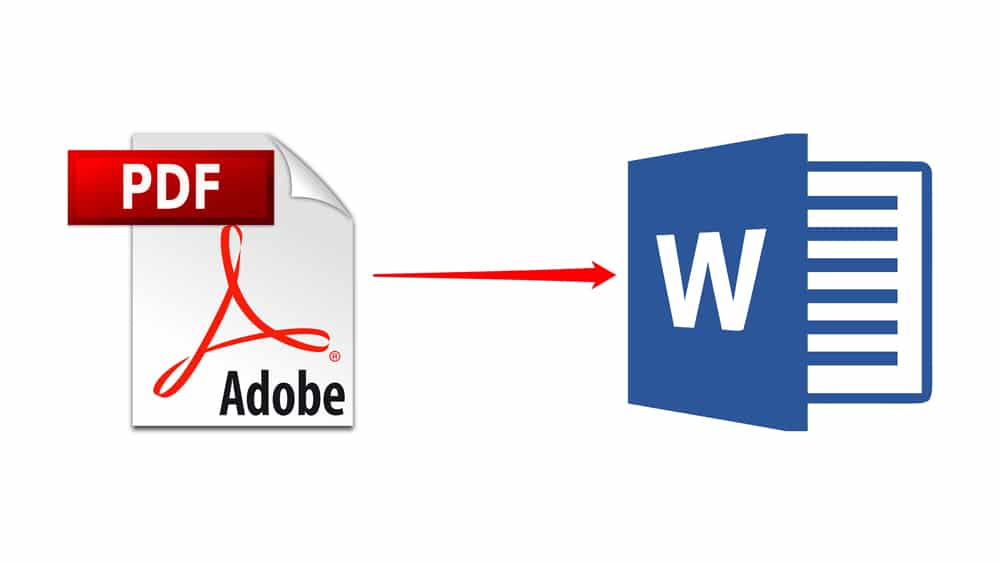1.4K
If you want to insert a PDF document into Word, you don’t have to go through the hassle of converting it into a text document or creating a screenshot. We will show you how to do it properly.
Insert PDF into Word: How to do it
In order to use this function in Word, you need to have Adobe Reader installed.
- Open one of your Word documents or create a new document. Click with the mouse at the place in the document where you want to insert the PDF.
- Now click on the “Insert” tab at the top.
- Further to the right you will find the button “Object”.
- Select “Adobe Acrobat Document” in the list there and click on the button “OK”.
- Now you can select any PDF and click on the button “Open”.
- The PDF is now inserted into the Word document. At the same time, the PDF opens in Adobe Reader. However, you can close this again immediately.