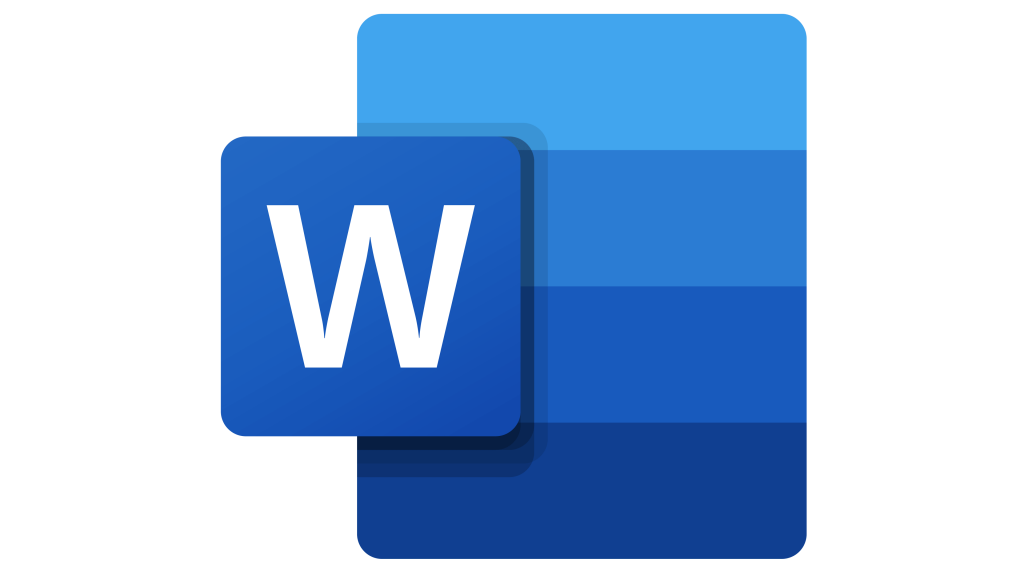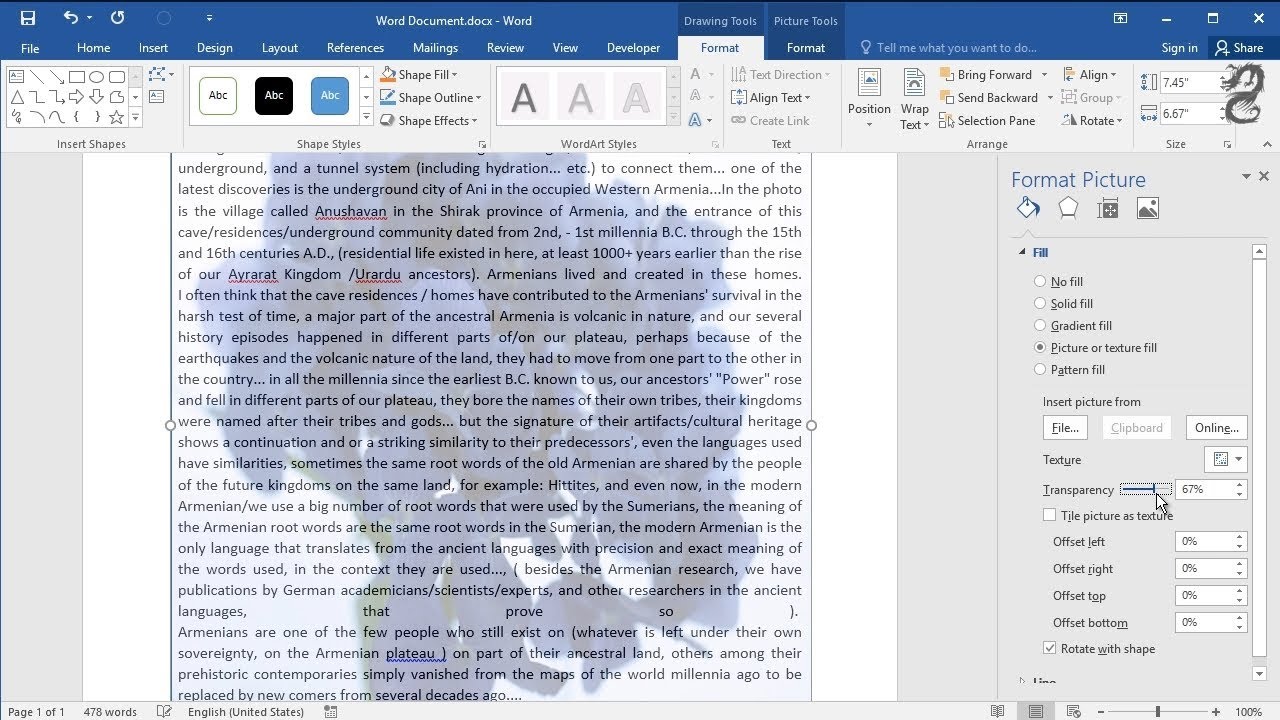867
You can make an image transparent in Microsoft Word in just a few steps. However, it’s important to use the right tools and applications.
How to make an image transparent in Word
You can easily make images transparent in Microsoft Word 365 or Office 2021. This task is not difficult and can be easily accomplished in just a few steps.
- First, open an image in Word and place the image in the document where you want it. Now click on your image. Then open the “Picture formats” tab.
- You will find the “Color” section in a sub-item. Select this.
- Word will now open another window and offer you several options for changing the color of your image. At the bottom, you will also find the item “Picture Color Options”. Select this item.
- Further editing options will now open up on the right-hand side of the screen. You will also find the “Image Transparency” section there.
- Expand the “Image Transparency” folder. You can then individually adjust the transparency of your image as a percentage.
When does it make sense to make an image more transparent in Word
It can often make sense to incorporate graphics into texts. To make the image appear harmonious together with the text, Word offers the option of making images transparent.
- If you write texts or text modules in Word and want to embellish them with an image, it may be useful to make the image more transparent. This makes the text easy to read and the image in the background easily recognizable.
- Feel free to insert multiple images if needed. However, pay attention to the layout and the ratio of images in the text.
- Feel free to experiment a little with Word. Try out which images fit best into your text transparently. If you are not satisfied with the result, all changes can be undone using the mouse or a keyboard shortcut (Ctrl+Z).