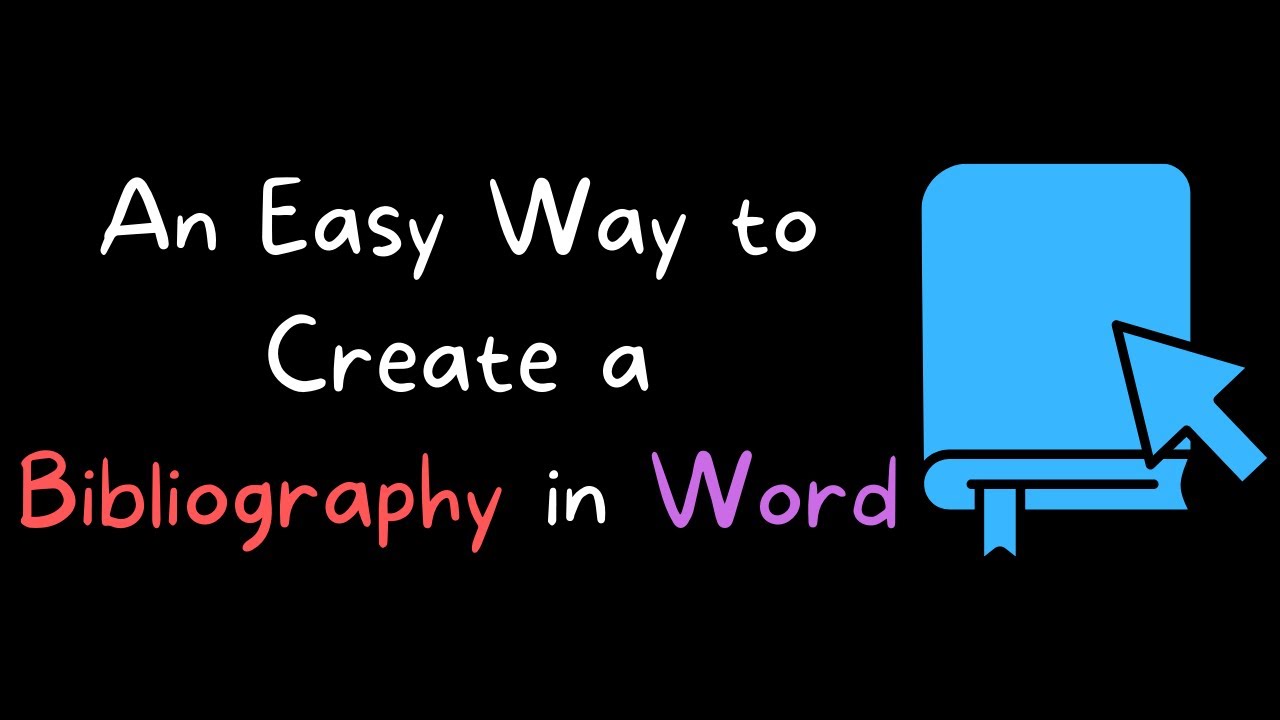879
Creating a bibliography is important for academic papers. You don’t need to install any additional software in Word to do this
Creating a bibliography in Word – Step 1: Entering sources
To create a bibliography in term papers or other academic papers, you must first enter the sources in Word.
- Open Word and click on the “References” tab.
- Click on “Manage sources” to open the source manager. You will see a list of all the sources you have already entered.
- To add new sources, click on the “New” button.
- Here you can first define the source type. Depending on your selection, you can enter different information about the source. For example, different information is requested for eBooks than for online sources.
Step 2: Insert citations
After you have added the source, you can cite it in Word.
- Place the cursor at the end of the text you wish to quote.
- In the References tab, you can define the citation style under “Format template”. Here you can select different formatting such as APA style, MLA formatting or Harvard citation
- Then click on the “Insert citation” button and select the source you created in the first chapter. Alternatively, you can also add a new source here. The source reference will now be inserted into the text
3rd step: Insert bibliography
After you have entered the sources in your document and placed the citations, create the bibliography:
- Place your cursor in the desired position and click on the “Bibliography” button.
- Here you can select a format and insert the bibliography into your document using the “Insert bibliography” button.