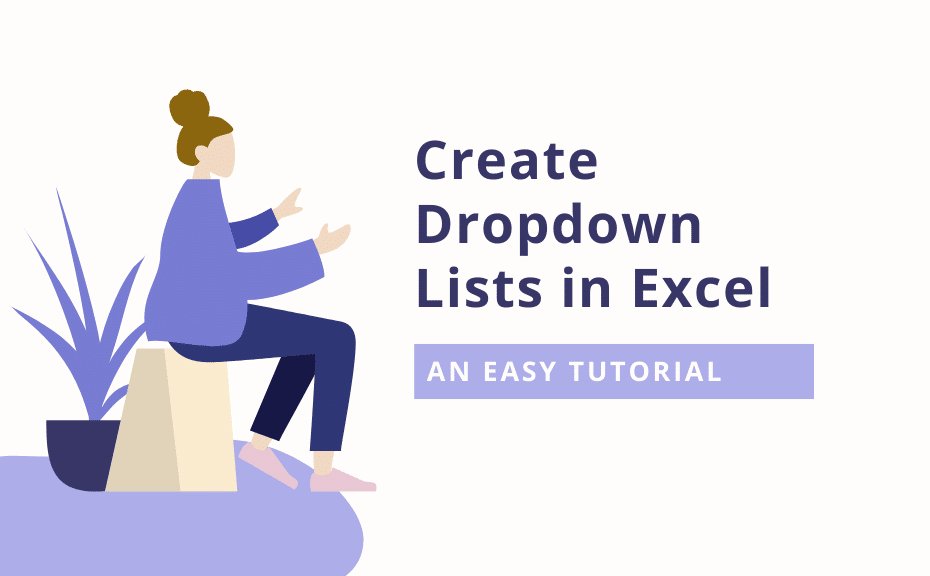316
It is worth creating an Excel drop-down list if you only want to enter predefined values in a field.
Create an Excel drop-down list – show developer tools in Excel
Before you can create an Excel drop-down, you may need to activate the “Developer Tools” tab. If you are unable to perform some functions, it is also worth disabling Excel’s write protection.
- To do this, click on the “File” tab in the top left corner.
- In the sidebar on the left, click on “Options”. In older Excel versions (such as Excel 2007), you can access the options via the spherical start icon in the upper left corner, and the path to the developer tools (see point 4) is also slightly different.
- In the new window, select the entry “Customize Ribbon” on the left.
- On the right-hand side, search for the term “Developer Tools” and check the box to the left of it.
- Confirm the changes by clicking “OK”.
Create a drop-down list in Excel
You can create an Excel drop-down list in just a few clicks thanks to the developer tool menu.
- Click on the “Developer tools” tab.
- In the “Controls” section, click the “Insert” button.
- In the drop-down menu, select the second icon from the top on the left under the “Form Controls” section.
- Now use the mouse to draw the drop-down list directly into the Excel spreadsheet.
Insert items into the drop-down list
Now you have a drop-down list, but no entries. To give the drop-down list data to display, you need to determine the cells from which it should be obtained. If you want to search for specific values within the document, use the Excel VLOOKUP function.
- Right-click on the drop-down list and select “Format Control”.
- Now click on the symbol to the right of the input line for the “Input range” option.
- Now drag an area in the Excel spreadsheet where you want the values to appear later.
- Press Enter to confirm the selection.
- Specify the number of rows in the list and click “OK” to confirm.