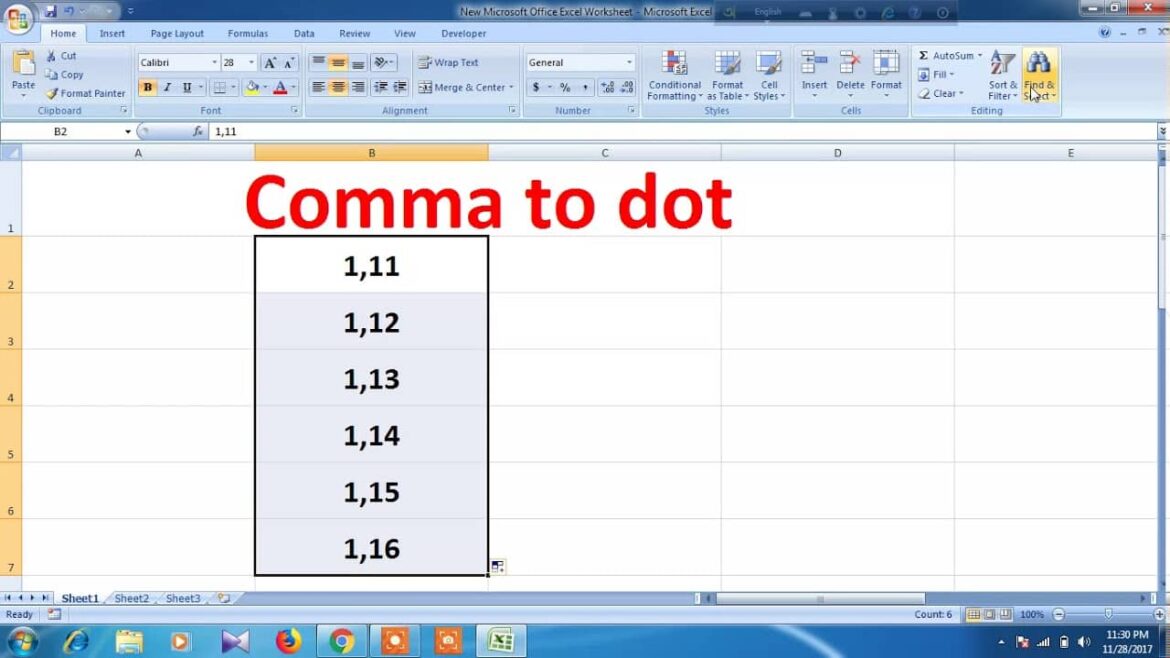2.3K
In Excel, you can use a formula to convert the decimal point into a comma. In this practical tip, we will show you how to do this and how to set this as the default in Excel.
Convert Excel point to comma: This is how it works
The easiest way to convert a full stop into a comma in Excel is to use a formula.
- In order to apply this, you must first check the formatting of the cells. The cells with the numbers that are to be converted must be formatted as standard.
- To do this, select the desired cells, right-click on them and select “Format cells”.
- If not already selected, click on “Standard” under “Category” and confirm with “OK”.
- Now click into the cell in which one of the converted numbers is to appear later and enter the following Excel formula without inverted commas “=CHANGE(A1;”.”;”,”)”.
- Specifically, the above formula states that for the contents of cell A1, the full stop is replaced by a comma. If the number to be converted is in a different cell, replace A1 accordingly.
- If you want to convert several rows at once, select the cell with the formula. Then click on the bottom right edge of the cell and drag the selection downwards while holding down the mouse button.
Alternative: Adjust settings in Excel
If you regularly use the comma as a decimal separator in Excel, change the settings in Excel.
- Click on “File” and “Options”.
- Select the tab “Advanced”. Here, remove the tick from “Take over separator from operating system”.
- Instead, enter the comma as the decimal separator and the dot as the thousands sign. Confirm the whole thing by clicking on “OK”.
- After changing the setting, the full stop is automatically replaced by a comma in all documents.