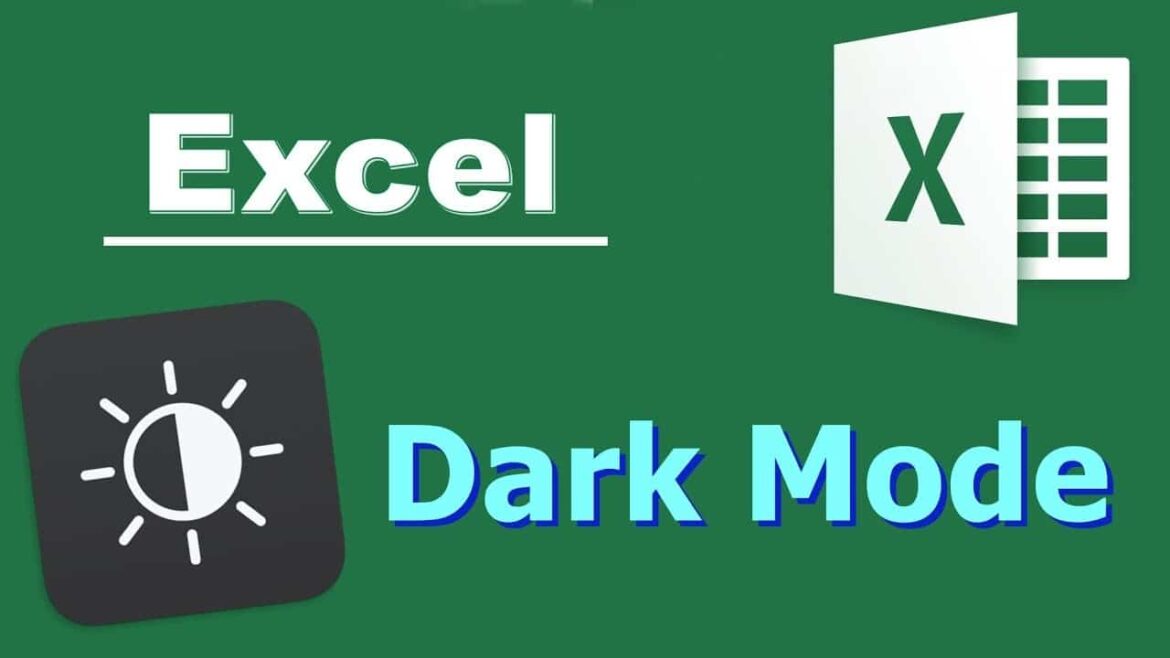2.2K
In Excel, you can activate Dark Mode in just a few steps to protect your eyes. Here we tell you how to do this and what other settings you can make.
Excel Dark Mode: How to activate it
To activate Dark Mode in Excel, proceed as follows:
- Open Excel and click on “File” in the upper left corner.
- Select “Account” from the menu on the left.
- Here you can activate the Dark Mode under “Office Design” by clicking on the option “Black” via the drop-down menu.
- Note that in Dark Mode, only the areas such as the ribbon or the status bar are coloured black. The spreadsheet itself remains white.
- Furthermore, when the theme is switched on, dark mode is activated not only in Excel, but also in the other Microsoft Office programmes such as Word or PowerPoint.
Additional options in the settings
In addition to the Dark Mode, you can further customise the design in Excel.
-
- In addition to the “Office design”, you can also set the “Office background” in the “Account” item. This allows you to set which motifs are to be displayed in the upper window bar.
-
- If you want to use not only the background, but a different design in Excel in general, call up the “Page layout” tab and click on “Design” here.
-
- You can choose from various templates and thus customise not only the colour but also the font and design effects in just a few steps.
-
- Of course, you can also adjust only the colour scheme. To do this, click on “Colours” and select any colour palette.
-
- If the options available are not sufficient for you, you can also create your own colour scheme via the item “Customise colours”.