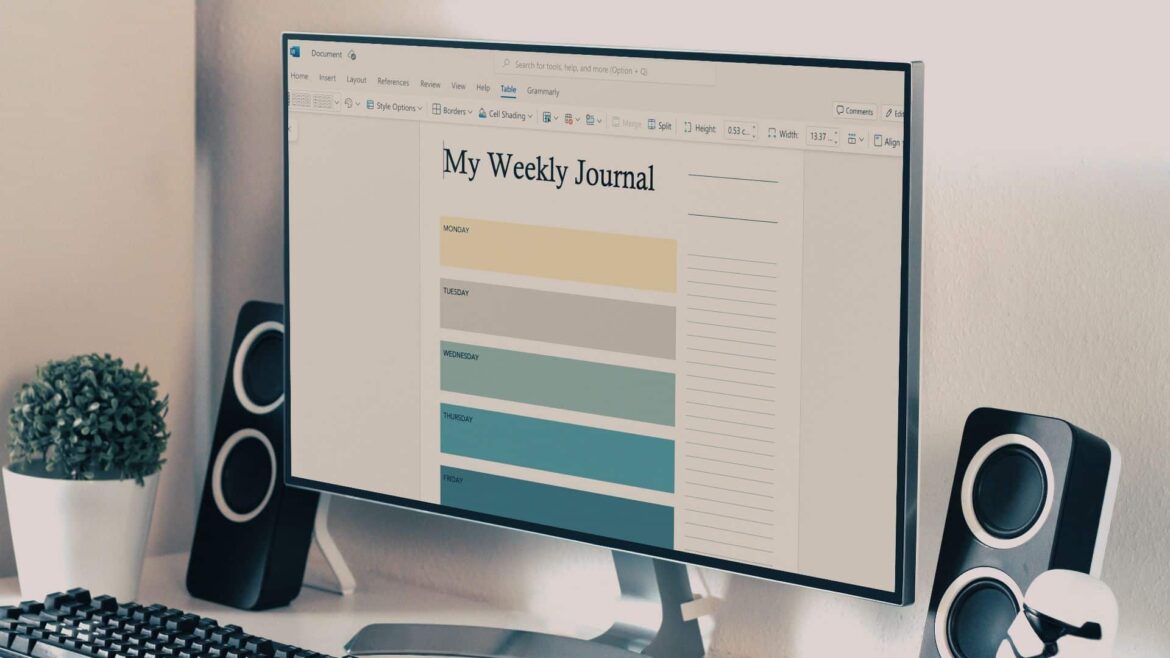905
A Word outline brings structure to very long documents. It not only helps the reader, but also supports you in creating convincing texts
How to create a Word outline for a new document
To create an outline in Word, only three steps are necessary. After opening a new document, switch to the outline view, enter the chapter names and format them. You can then start entering text.
- Open a new Word document. Then select the View menu
- The first block of the menu shows various views. Select the Outline item. You are now in the outline view.
- Enter the first heading, e.g. Chapter 1. End the line with the Return key.
- To enter a sub-chapter, press the Tab key. Enter the text for your chapter section, e.g. section a. End the line by pressing the Return key. Enter all subsections for chapter 1.
- Now insert chapter 2. To do this, open the drop-down menu on the far left of the Outline tools area and select Level 1. Alternatively, you can use the left arrow key to move the new line up one level. Use the right arrow key to move the line in which your cursor is positioned down one level.
- When you have completed the outline, click the red cross in the Close outline view menu bar. You are back in the Start menu and can now see your outline. If you would like to change the design of your headings, first select the entire row and then select a new design from the drop-down list in the Style sheets section.
- To fill the outline with text, place the cursor at the end of the heading line and press the Return key. You can now write the text of the chapter
Add outline to Word document
You can also add an outline to a document that has already been created. To do this, insert headings in the existing document and bring them to the desired outline level. You should first consider which structure and how many levels are appropriate for your document.
- Open the document you want to structure and select Outline from the View menu. You will now see the complete text with the respective formatting
- Click on various text passages and look at the drop-down list. The entire text is currently marked as body text
- To convert headings into bullet points, first select the desired line. To do this, simply place the cursor anywhere in the line. Then select the desired level from the drop-down menu in the Outline tools section.
- Word already provides nine levels with which you can structure your document. However, please note: The more levels you include, the more text you have to write. Three levels are usually enough to give structure to a long text.
- To edit your text using the outline tools, always place the cursor in the line to be edited first. Then assign a new level to the line using the drop-down list or the left and right arrow keys.
- The double arrow to the left sets the section back to level 1, while the double arrow to the right formats the entire text as body text again.
- Using the structuring tools, you can now move structured text passages up or down in the text. You can also reduce (-) the amount of text to be displayed or expand (+) it in order to edit the content of the text.