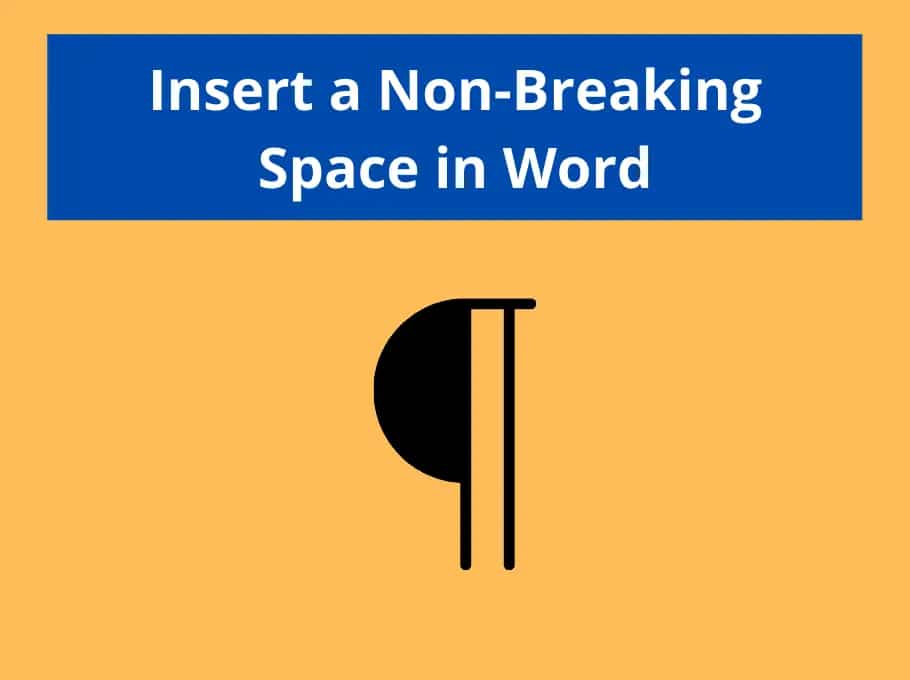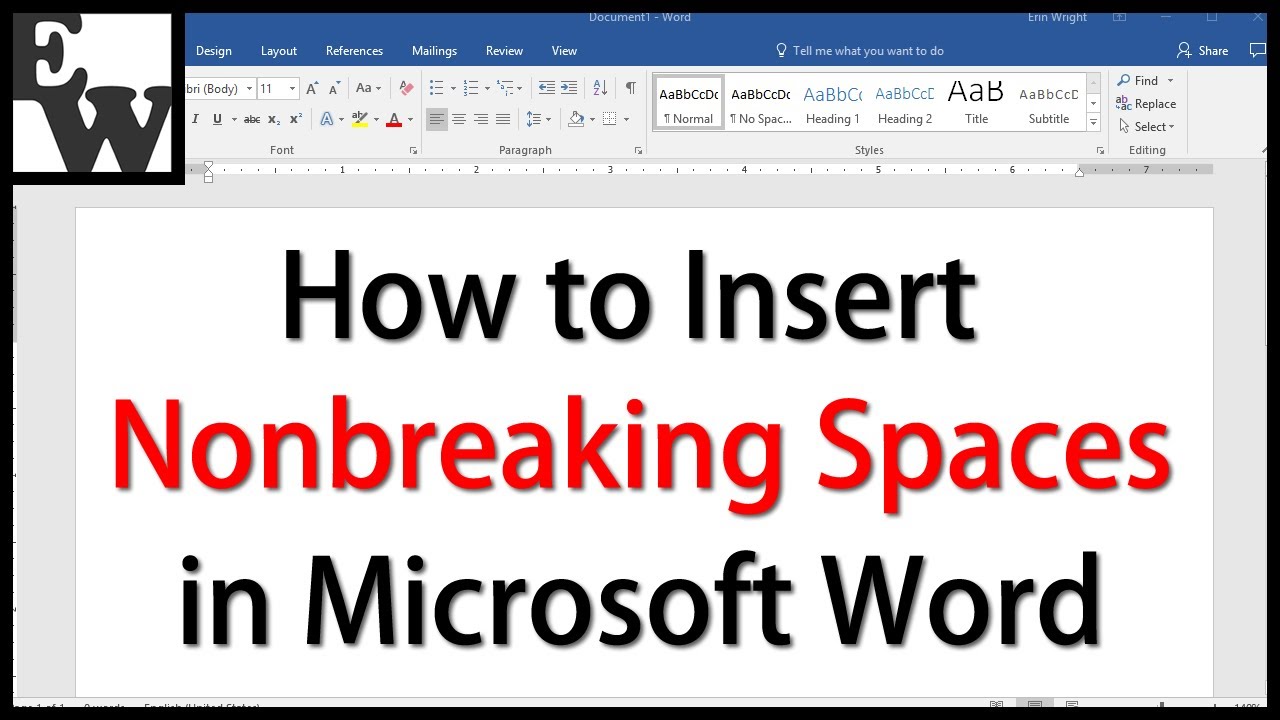898
You need a protected space, for example, to avoid unwanted word separations. This is how you can create such a space in Word
Setting the protected space in Word
Even if you write the text in justified text, a protected space is advisable for some words. There are two ways to set the protected space:
- Place the cursor at the desired position in your Word document. Press the keys: “Ctrl” + “Shift” + “Space” at the same time. For Apple programs, use the key combination “Alt” + “Space”.
- Alternatively, you can also use a key combination in Word. Hold down the alt key and type “0160” on the numeric keypad of your keyboard.
- To check whether a protected space has really been set, click on the following character on the button in the upper area: “¶” (see Fig. 1). The invisible control character is now displayed with “º” (see Fig. 2).
Use of a protected space
Common spaces are used for format adjustment and line breaks. This can cause strings that belong together to be separated. A protected space prevents this.
- For example, protected spaces can be used to signal to the program that the character string “Prof. Dr. med. Meier” belongs together and should not be separated by a line break.
- It can also be used with numbers and units of measurement. This keeps the number and the corresponding unit in one line. Example: 25 ml.
- The protected space is also used for data or legal information. A law is written in a specific format that contains the paragraph, the number, the paragraph and the code. It is not advisable to separate this with a line break. Example: § xx para. xx BGB
- Another way to set the protected space would be to use dashes. If the dash at the end of a line were to become a separator, the effect would be lost. Example: You can have the picture – and for free.