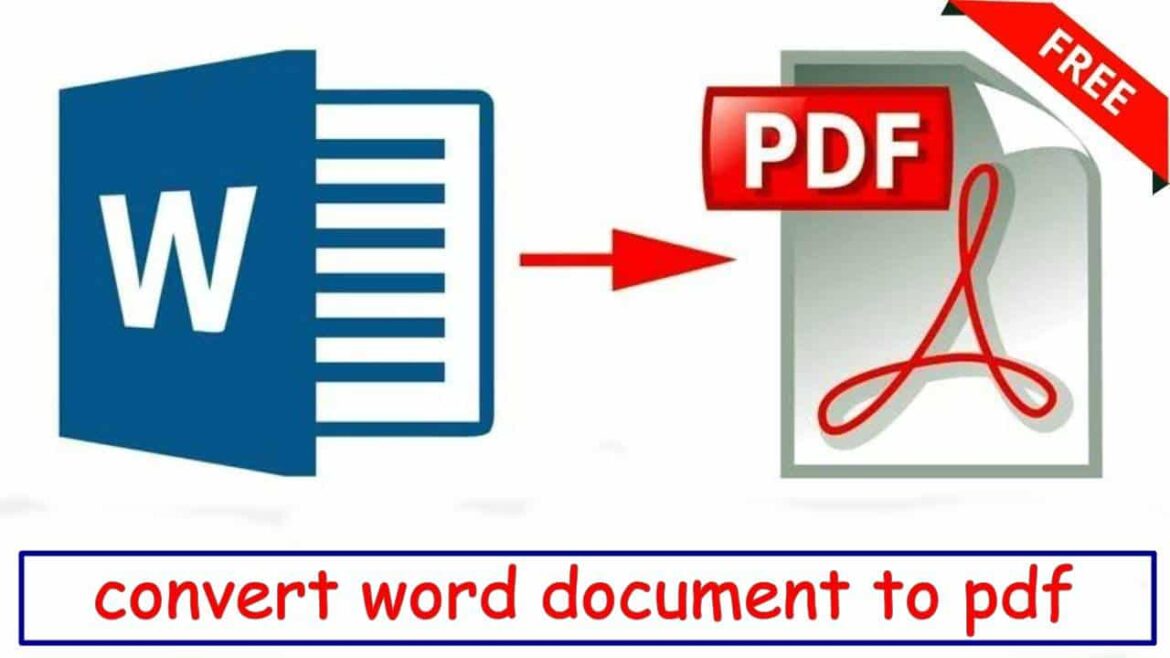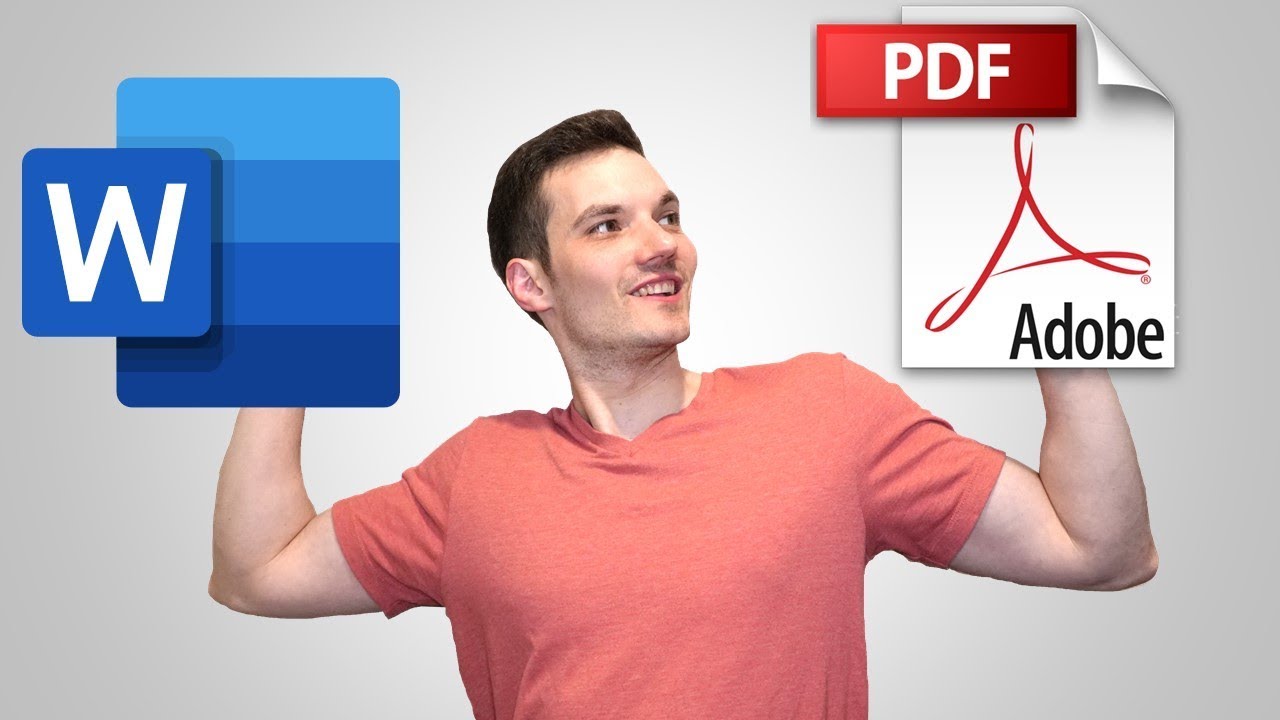1.8K
How to convert Word to PDF is shown here using free tools. If you send the Word document by e-mail or distribute it on the Internet, converting it to PDF eliminates compatibility problems for other users.
Convert Word to PDF with Microsoft Word
When you have opened a document in Word, you can save it in various file formats – including PDF.
- Open the corresponding document in Microsoft Word.
- Click on “File” and select the option “Save as”.
- A new dialogue window opens where you can specify the location, file name and file type.
- Select the format “PDF” under “File type” and click on “Save”
- The document will then be converted into a PDF file and saved to the selected location.
Convert Word file to PDF (with Word 2016)
You can also save any document in PDF format in Word 2016, but the procedure is a little different here:
- Open the desired document in Word.
- Click on “File” in the menu bar. Then select “Export”.
- Click on the button “Create PDF/XPS document”.
- A new window will open where you can specify the file name and location. Also make sure that the file type is set to “PDF”.
- Click on “Publish” to create the new PDF file.
Alternative: Convert Word with PDF Converter
The extremely comprehensive PDF tool “PDF-XChange Lite” can be used completely free of charge for private use. It converts numerous file types into PDF documents in an uncomplicated way.
- Download PDF-Change Lite, unzip the folder and run the setup file. Follow the instructions to install the programme.
- Go to “File” ☻ “Print” and select “PDF-XChange Lite” as printer.
- Click on “Print” and the document will be converted automatically. Finally, select a storage location and then you can access the PDF file from there.
- If you have problems with the free programme, you can also use WordToPDF, which is also free.