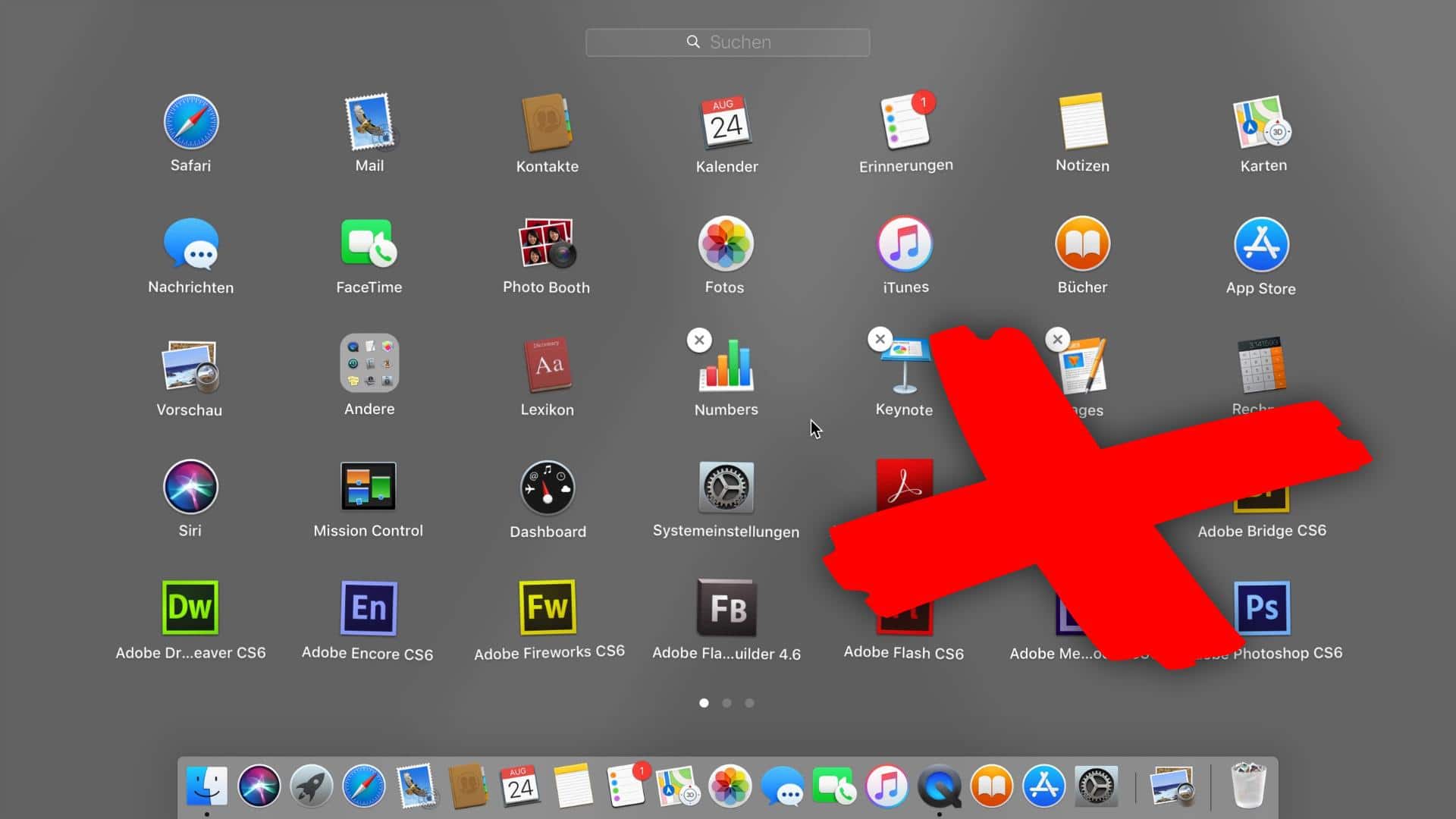Uninstall unused programmes and apps from your Mac or MacBook to free up space on your hard drive. It’s easy to do, even without additional software. We’ll show you how it works here.
Uninstall applications on macOS X
To remove software that you didn’t download from the Mac App Store, follow these steps:
- Open the “Finder” and select the name of your Mac or MacBook from the left-hand menu bar.
- Click on the internal hard drive of the computer. By default, this is named “Macintosh HD”.
- Select the subfolder “Applications”. There you will see all the installed programmes.
- Drag and drop the programme or the programme folder into the recycle bin in the dock. This will uninstall the programme.
- Then click on the Recycle Bin with two fingers and select “Empty Recycle Bin” to finally free up the storage space.
Remove apps from Mac or MacBook
Remove apps from the Mac App Store via the Launchpad, similar to iOS. Here’s how it works:
- Open the Launchpad by pressing the “F4” key.
- Hold down “alt”. A small cross will appear in the upper left corner of each app and the icons will start to wiggle.
- Click on the cross with the mouse and confirm by clicking on “Delete” to remove the corresponding app.
Deleting Mac applications via an uninstall tool
Applications leave traces on your Mac, even if you have deleted them. To completely remove an application, you would have to manually search for and delete all auxiliary files. It is easier to remove traces using an uninstaller. A free solution is “AppCleaner”.
Install “AppCleaner” and run the programme.
Go to the “Programs” tab and place a tick in front of each programme to be deleted. Then click on “Search”.
“AppCleaner” finds all associated files and displays them in a list. Click on “Delete” to remove the programme and all its files.