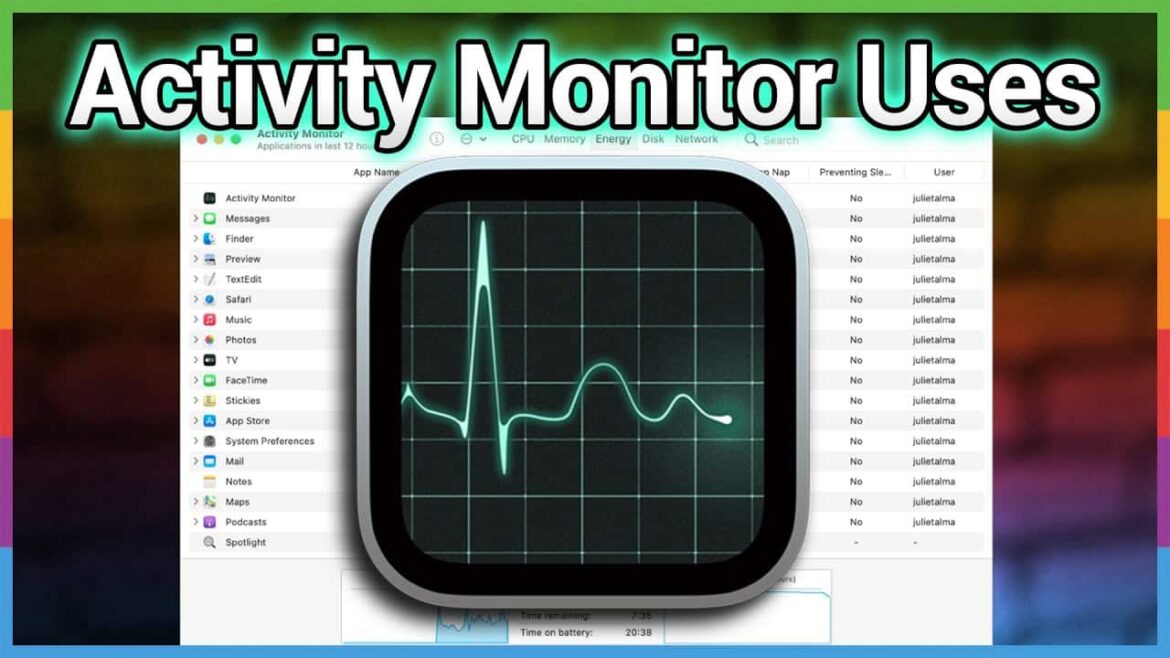777
With the Mac activity monitor, you can see the processes and programs that are running. You can also see how much CPU and memory your computer is using.
Explanation of the Mac activity monitor: what’s behind it
With the Activity Monitor, you can see all the programs that are currently running and can end them if necessary.
- To open the Activity Monitor, enter the keyword “Activity Monitor” in the Spotlight search at the top right and select the first result.
- You will automatically be taken to the “CPU” tab. Here you can see all the processes running and how they affect the CPU capacity. This allows you to detect particularly resource-intensive programs and, if necessary, terminate them.
- To do this, double-click on the program and select “End” and “End Now”. Please note that you may lose data on open files.
- You can also use the other tabs in the Activity Monitor to see how the running processes are affecting the CPU memory, energy consumption, and hard disk space.
Mac freezes: Open Activity Monitor with keyboard shortcut
When macOS freezes, it is often because a single program has frozen. To quickly end unnecessary processes that are slowing down your Mac, open the program manager.
- This is possible using a keyboard shortcut. To do this, use the keyboard shortcut⌘ (Command) + Option + Escape.
- The Program Manager opens, which is a compact activity display. All running programs are displayed here.
- Select the program that is not responding and click “End Now”.