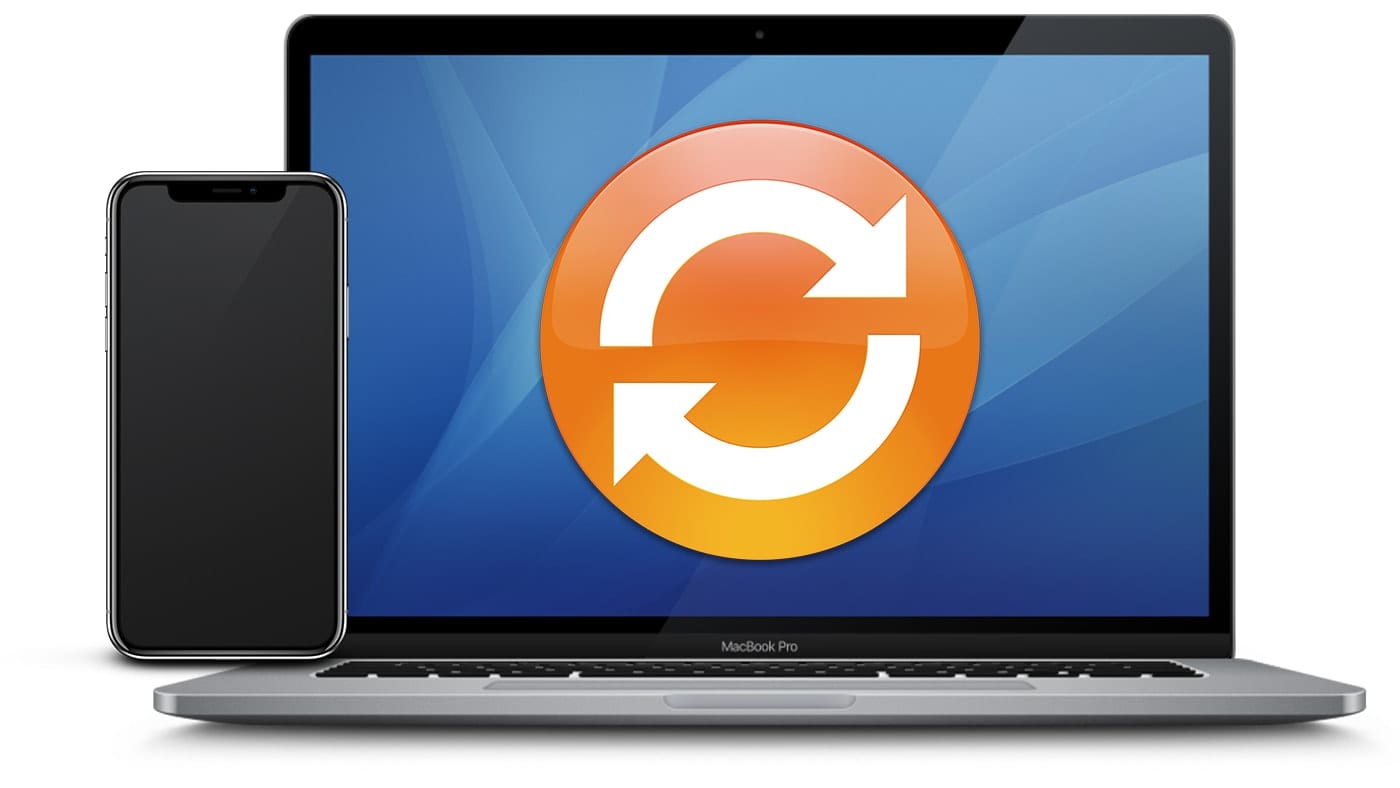225
To reliably synchronize the iCal calendar between iPhone and Mac, you just need to take a few targeted steps.
Synchronize iCal with iPhone: Make the right connection
To sync iCal with your iPhone, iCloud is the ideal solution. Make sure that both devices are linked to the same Apple ID and that the synchronization settings have been activated correctly.
- On your iPhone, open the settings and tap your name at the top. Select “iCloud” and scroll to the “Calendars” option. Make sure the switch is activated to enable iCal synchronization.
- On the Mac, go to “System Preferences” and click on “Apple ID”. Under “iCloud” you will find the calendar option; here too, the switch must be activated.
- Once the synchronization is set up, all changes to appointments on the iPhone and Mac are applied immediately.
- Fixing problems: Sometimes the synchronization gets stuck. To restart the connection, log out of iCloud on both devices and then log back in. Or temporarily activate flight mode and then turn it off to fix network problems.
Manage and prioritize additional calendars
Especially when you use multiple calendars, synchronization can become challenging. However, this problem can be effectively solved by managing your calendars in iCal.
- Open iCal on your iPhone and tap “Calendars” at the bottom of the screen. Here you can see all linked calendars and select which ones you want to display and synchronize.
- On a Mac: Go to “Settings” in iCal and select the calendars you want to synchronize in the “Accounts” menu. Uncheck unimportant calendars to reduce data traffic.
- For prioritization: Name calendars according to their function, such as “work” or “private,” and assign colors to them. This way, you can keep an overview and quickly see which appointments belong where.
- Extra tip: Do you have external calendars that you subscribe to via a web address (e.g. ics file)? Open iCal and select “Calendar” ☻ “Subscribe to New Calendar”. Insert the link and iCal will be regularly updated automatically.