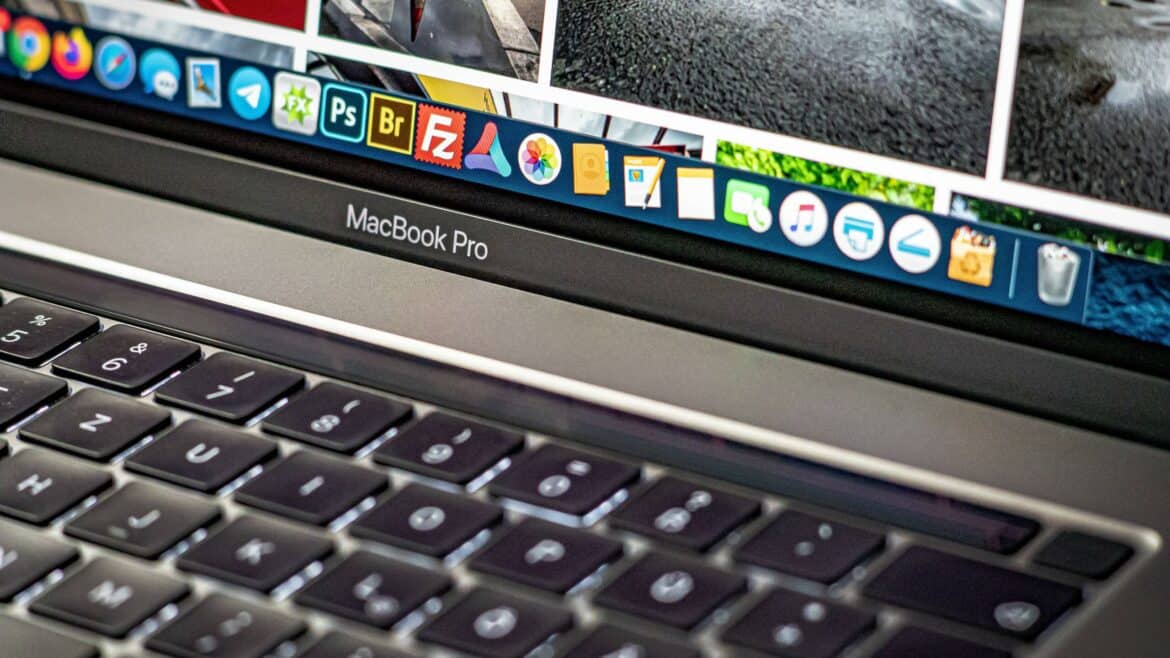2.3K
With QuickTime you can normally only start screen recording on your Mac without sound. We’ll show you how it also works with sound
QuickTime: Record screen also with sound
For recording the sound you need a virtual sound card, for this we have always recommended the tool SoundFlower. Unfortunately, it is no longer officially supported under macOS 11, but it still runs on many devices. Alternatively, you can use the tool BlackHole, which is also free. For the download, however, you have to subscribe to a newsletter, which you can avoid with a few clicks by sending a disposable e-mail.
- Download and install the application.
- Because the software is not from the App Store, the installation may be blocked. In this case, open the download, right-click on the .pkg file and select “Installer” under “Open with”.
- Open the system settings and select the category “Sound”.
- Under both “Input” and “Output”, choose “SoundFlower (2ch)” or “BlackHole 2ch”.
- Now start QuickTime, click on “New Screen Recording” at the top left under “File”.
If you then start the recording, not only the picture but also the sound from your MacBook will be saved.