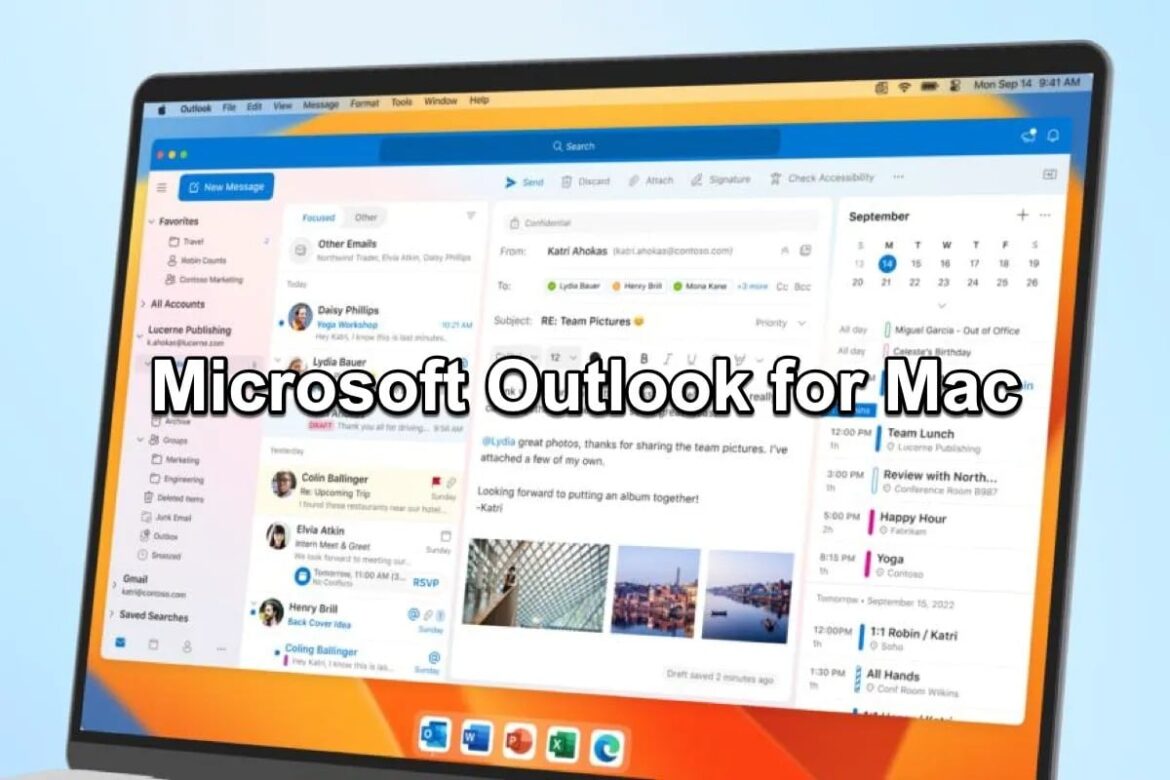666
Microsoft’s Outlook is also available for Mac. With it, you can replace not only Apple Mail but also native programs for contacts, calendars and notes.
Outlook for Mac: These variants are available
There is an Outlook designed especially for the Mac. Outlook on Mac is a native app developed for macOS and optimized for Apple Silicon.
- You can download Outlook for Mac directly from Microsoft. Here you can use Outlook for free with your personal Outlook, Gmail, iCloud, Yahoo! and IMAP account.
- Alternatively, there is a paid Microsoft 365 subscription that is not only ad-free, but also has more storage and advanced security features.
- You can make individual settings in the top menu bar under “Outlook” ☻ “Settings” ☻ “Accounts”.
- You can also personalize the look of your mailbox – with different color designs, dark mode and different text sizes.
Use Outlook on a Mac
Using Outlook on a Macbook is similar to using it on other computers. You can switch between the various Outlook functions using the different tabs for “Mail”, “Calendar”, “Contacts”, “Tasks” and “Notes”.
- Use “File” ☻ “Import…” to insert a calendar exported from Outlook or contacts from a text file into Outlook.
- Use the left-hand bar to access your e-mail folders as well as your inbox and outbox.
- To write an e-mail, click on the “E-Mail” icon in the upper left corner. Calendar entries, new contacts, tasks, etc. can be added via “New”.
- Mails can be removed using the “Backspace” key or the “Delete” button. To move an e-mail, simply drag it to the desired folder.
- You can also use the icons to “forward” or “reply” to e-mails or to “reply to all” if there are several senders.
- To create a signature, select “New E-Mail”. Then go to “Insert” ☻ “Signature” ☻ “Signatures”. There you can create a new signature or select and edit an existing one.