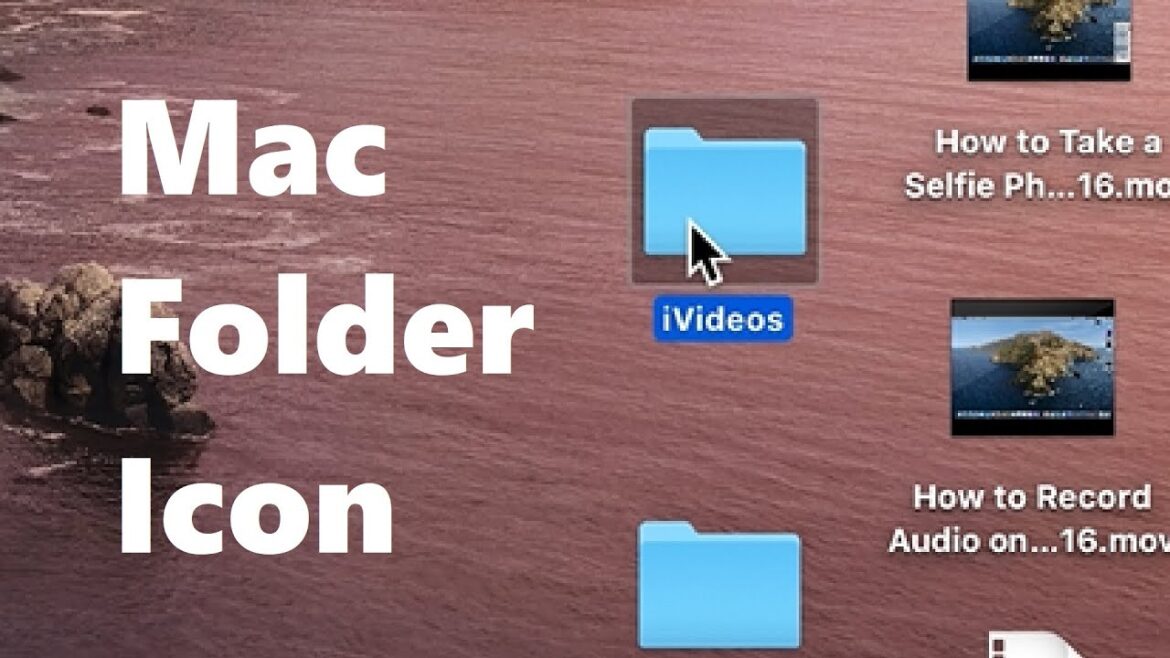4.7K
On your Mac, there are several ways to change folder images. This is particularly easy with a free program or the built-in macOS function.
Mac: Change and design folder images with “Img2icns”
With the free program “Img2icns” you can develop your own icons from your favorite pictures, which you can then use as folder pictures.
- Download “Img2icns” for free from the App Store.
- After you have started the app, simply drag the desired image onto the marked area that says “Drop graphics here”.
- Now select the “icns” icon and then the desired storage location.
- You have now designed your icon, which you can add to the desired folder in the next step.
Assigning icons created with “Img2icns” to folders on the Mac
You now only have to add the icons created with “Img2icns” to the desired folders. Keep the created icon ready for editing in a separate window.
- Select the folder you want to edit with an image.
- Right-click on the folder and select the “Get Info” option. Alternatively, you can also open the Info menu with the keyboard shortcut “CMD + I” while the folder is selected.
- In the upper part of the window, you will see the folder icon and the folder name. Now simply drag the icon created with “Img2icns” onto the small folder icon, and your folder will have a new look.
Change folder images on Mac: How to do it without an additional app
You can also change the folder icon on the Apple computer without an additional program – and that with your own images or downloaded foros from the Internet.
- To do this, go to the image you want to use on your Mac and double-click to open it in the “Preview” app.
- In the menu bar, click on “Edit” and then “Copy”.
- Now select the file or folder for which you want to change the icon. Go to “File” in the menu bar and then click on “Get Info”. An info window will open, where you go to the small icon at the top under the title bar.
- Select “File” and “Paste” in the menu bar. The folder icon will now have a new look.