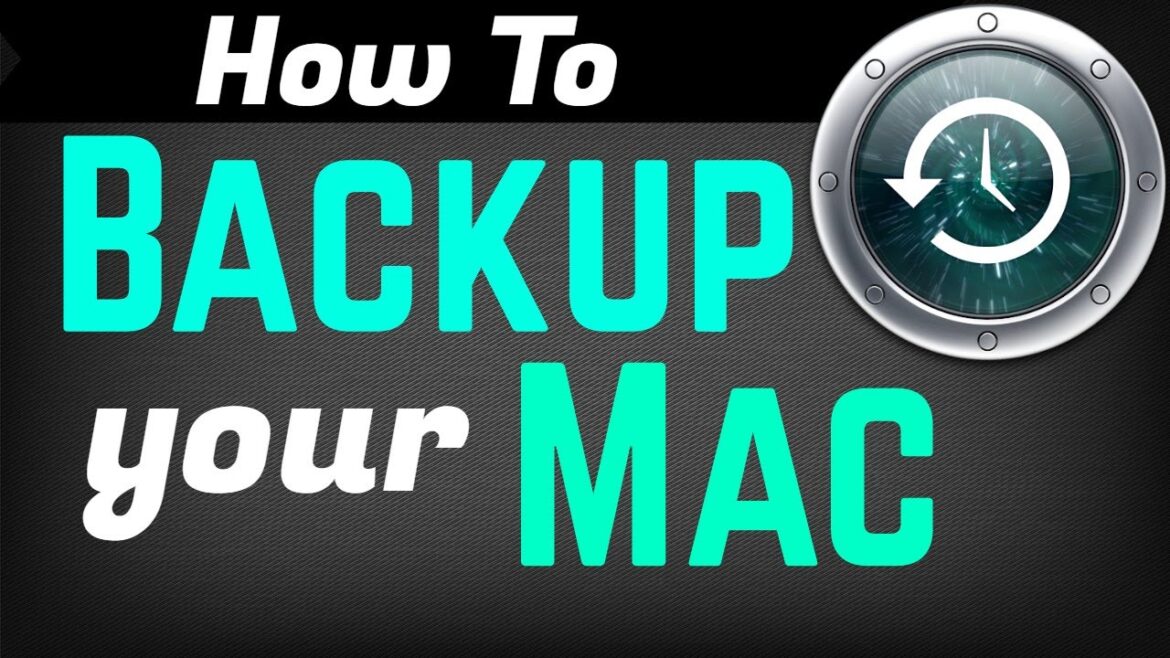748
Use “Time Machine” to quickly create backups of your Mac or MacBook. You can create complete backups as well as individual files
Backup with Time Machine – automatically on an external hard disk
To back up an image of your MacBook or Mac to an external hard disk, proceed as follows:
- First connect an external hard disk to your Mac via USB or Thunderbolt. Important: Be sure to use an empty hard disk, as Time Machine is still preparing it and may delete data.
- After the computer has recognized the hard disk, “Time Machine” automatically asks whether you want to use it as a backup drive. Confirm this with “Use as backup volume”.
- The settings for “Time Machine” will open. If you are using a file format that Time Machine cannot handle, a dialog will open asking you whether you want to delete the volume. Confirm this with “Delete”.
- Time Machine sets a checkmark in “Automatic data backup” and starts the backup after a short time.
- The first backup can take a very long time. It is therefore advisable to set up the backup if you can leave the Mac switched on for a longer period of time without having to work on it.
Manual Mac backup on an external hard disk
If the specified time interval between the individual backups is too short, deactivate the automatic backups after setting up the volume. Then back up your hard disk manually as required. This is how it works:
- Call up the Spotlight search with the key combination “cmd” + “Space” and type “System” into the input field. Press “Enter”. The “System Preferences” of your Mac will open.
- Under the “System” heading, select “Time Machine”.
- Set the slide switch on the left to “Off”. Also make sure that the check mark in front of “Show Time Machine in the menu bar” is set.
- To create a backup manually, click on the Time Machine icon at the top of the menu bar in the form of an arrow rotating to the left.
- Then click on “Create backup now”.
Restore Mac with the Time Machine backup
If you frequently encounter problems on your MacBook or Mac, it is advisable to reset the computer completely and restore the data from a backup. The backup is particularly useful if your Mac has had to be reset as part of a hardware repair or you have even had a hard disk crash. This is how it works:
- Connect the Time Machine volume to the switched-off Mac.
- Start your Mac and hold down the key combination “cmd” + “R”. After a short time, “Time Machine” will open
- Select the option “Restore from Time Machine backup” and confirm this. After starting, you will see the computer with all the settings and files it had during the last backup.
- You can also transfer data from an old Mac to a new one in a similar way. Simply connect the hard disk with the backup to the new Mac. The computer will then automatically ask you at startup whether you want to transfer the data from a backup. You simply select the backup. Your Mac will do everything else automatically