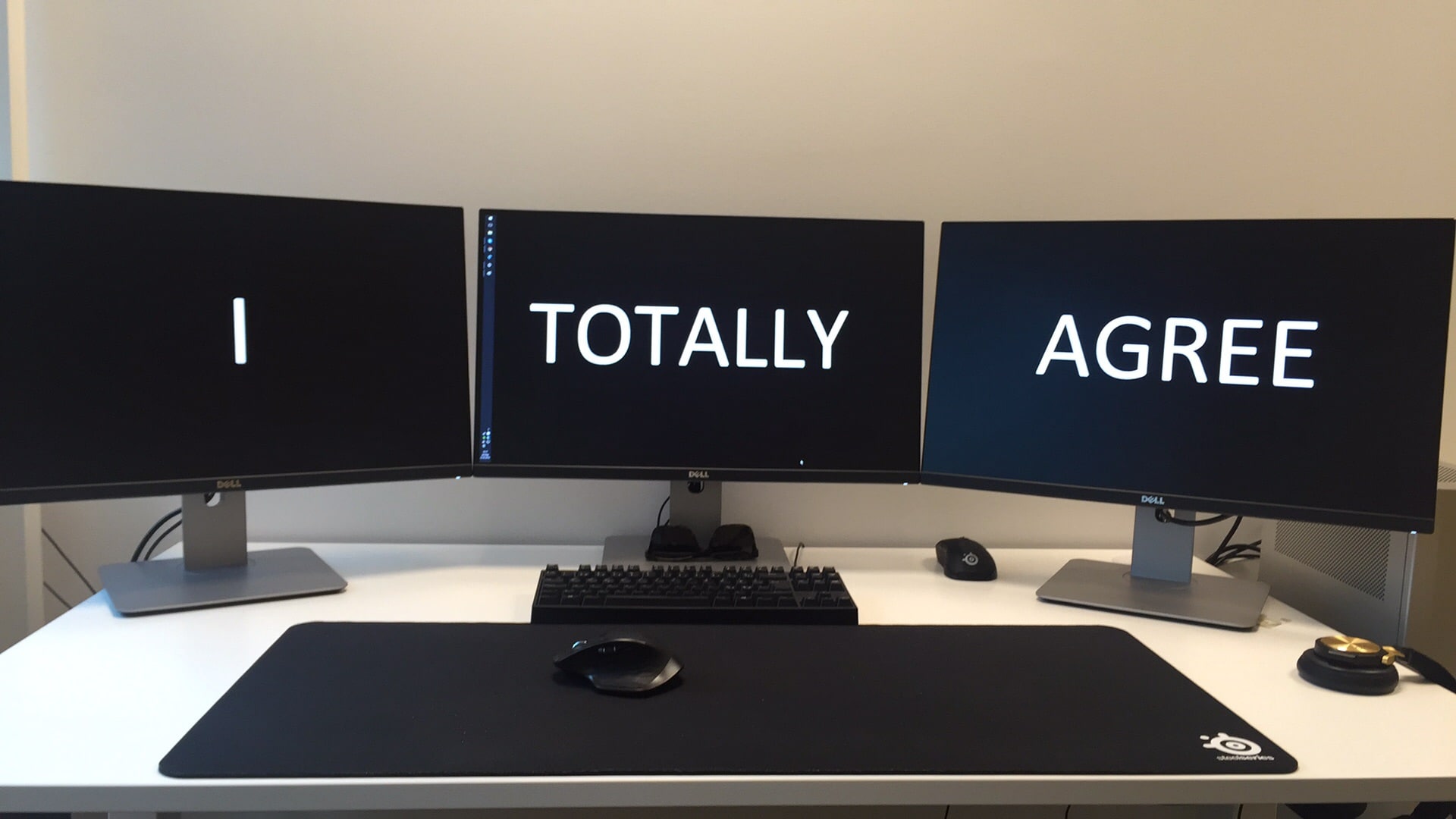983
お使いのモニターを調べるには、いくつかの方法があります。また、PCにインストールされているWindowsのバージョンにも依存します。
どのモニターを使用しているか – Windowsで確認
Windows 8.1などでは、どのモニターか直接システムで確認することができます。そのためには、デスクトップ上で右クリックし、「画面の解像度」を選択します。ディスプレイ」の下に、接続されているモニターが表示されます。
- Windows 10では、デスクトップ経由でもモニターを見つけることができます。そこで、マウスの右ボタンで「ディスプレイの設定」を選択します。ディスプレイの詳細設定で、「ディスプレイアダプターのプロパティ」という項目を探します。そこにモニターがあります
- 手動で、型番を見つけることで、モニターの詳細を知ることができます。標準的な画面では、上端か下端のどちらかに表示されます。その後、検索エンジンでメーカーと一緒に番号を入力します。
- ディスプレイの設定で、どの解像度が最適なのかを確認することもできます。画面の解像度]オプションの下に、[推奨]と書かれた項目があります。これにより、モニターの解像度が表示されます
コンソールでモニターを決定
手動での方法に加えて、Windows 10ではPowershellコンソールからモニター情報を照会することも可能です。クエリーを開始するには、まず、管理者としてコンソールを開く必要があります。そのためには、Win+Xキーを押して、「Powershell(管理者)」を選択します。
- 製造元の場合は、次に述べるコマンドを入力する必要があります。すると、コンソールにメーカー名の最初の3文字が表示されます。
- get-wmiobject wmimonitorid -namespace rootwmi