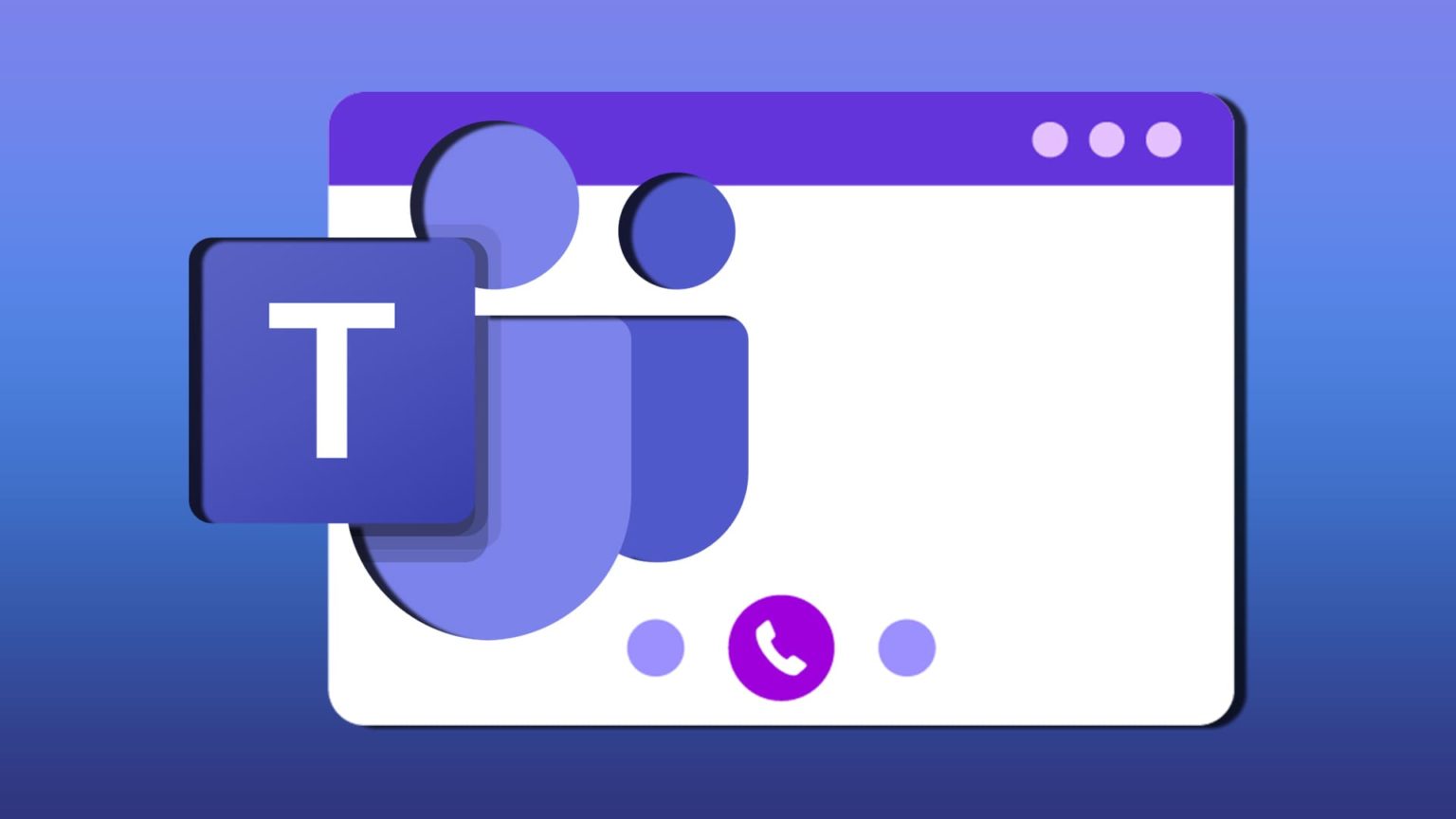94
Teamsで重要なビデオ通話がありますか? それなら、まずTeamsでカメラをテストする必要があります。 操作方法については、以下をお読みください。
Teamsのカメラをテストする:ステップバイステップの手順
Microsoft Teams でウェブカメラまたはカメラをテストする方法の手順ガイドは次のとおりです。
- お使いのコンピュータで Microsoft Teams を開きます。
- 右上のプロフィール画像の横にある3つのドットをクリックし、ドロップダウンメニューから「設定」を選択します。
- 左側のナビゲーションバーで「デバイス」をクリックします。
- 「カメラ」の下のドロップダウンメニューをチェックして、正しいカメラが選択されていることを確認します。
- 「カメラ」セクションの下に「プレビュー」が表示されているはずです。これにより、お客様のカメラからのビデオのプレビューウィンドウが開きます。
- 動きをテストして、画像に自分がはっきりと映っていることを確認し、ビデオの画質をチェックします。
- 最高の画質を得るために、必要に応じて設定を調整します。
- 「閉じる」をクリックしてプレビューウィンドウを閉じ、設定に戻ります。
- 設定を閉じて、Teams会議または通話を開始し、カメラが実際に動作していることを確認します。
- Teamsのカメラが動作しない場合の対処方法についてお読みください。
重要な通話の前にTeamsのカメラをテストすべき理由は?
重要な通話の前に Teams のカメラをテストすることは重要です。すべてがスムーズに動作し、通話中に技術的な問題が発生しないようにするためです。カメラテストが成功すれば、ビデオチャット時にプロフェッショナルな印象を与えることができるという安心感が得られます。また、
- カメラが機能している:テストを行うことで、カメラが正常に動作しており、通話中に問題を引き起こさないことを確認できます。
- The video quality is good: a test allows you to check the quality of the video and ensure that your image is clear and distinct so that you can be seen during the call.
- 照明と背景が適切であること:カメラテストでは、通話中に相手に鮮明に見えるように、また不適切な背景によって気が散らないように、照明と背景が適切であることを確認する機会も提供されます。
- 音声とビデオの設定が正しい:テストにより、音声とビデオの設定が正しいことを確認し、調整することができます。これにより、通話中に音声と映像が鮮明に聞こえ、見られることを確認できます。