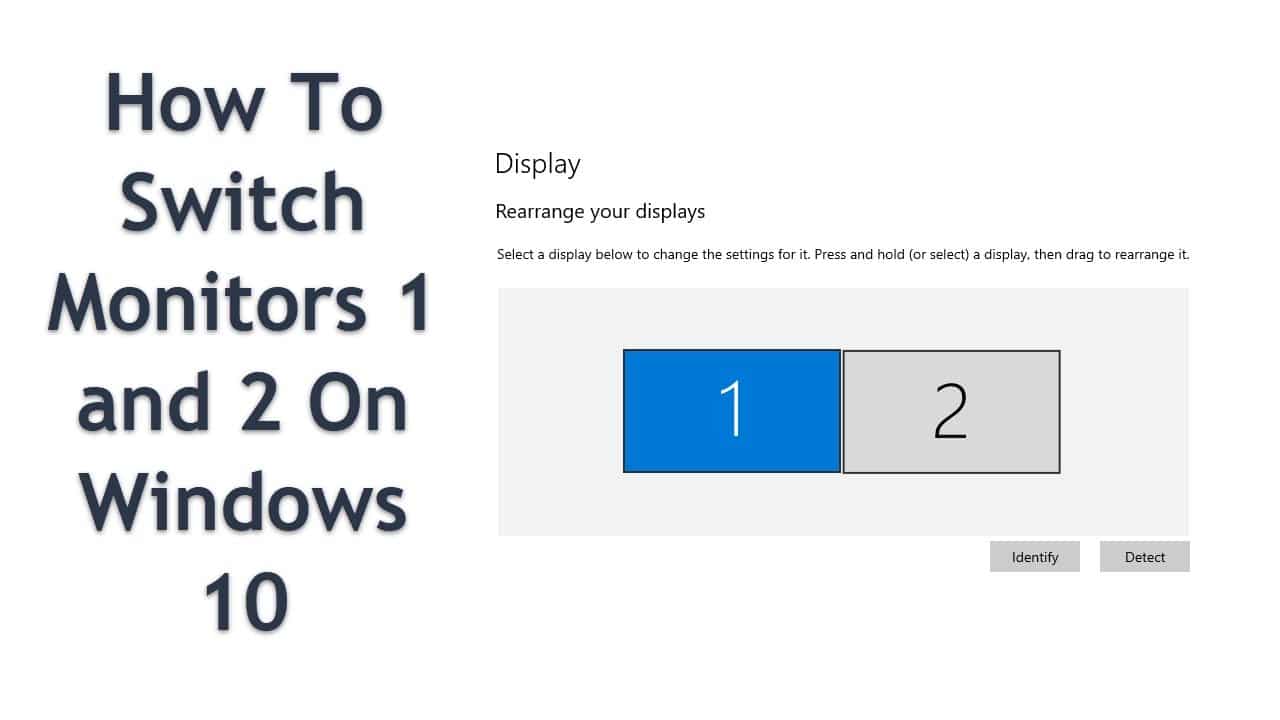2.6K
既存の画面が2つあれば、配置を入れ替えることができます。各画面には、OSによって割り当てられた位置を変更するための設定に役立つ場所番号があります。ご注意:本説明書はWindows 10を対象としています。
画面1と2の入れ替え方法
画面の入れ替えはすぐにできます。
- デスクトップ上の空きスペースで右クリック。メニューで「ディスプレイの設定」を選択します.
- 次のウィンドウで、あなたの画面が表示されます。識別」をクリックすると、コンピュータがそれぞれのデスクトップにある番号を表示します。これで、どのモニターがどの番号なのかがわかります。
- モニターを交換するには、ラベルの付いたウィンドウの1つを別の場所にドラッグするだけです。スクリーンショットでは、どの要素を意味しているかがわかります。
- 最後に「Apply」をクリックすると、変更が保存されます。
プライマリモニターを変更する方法
他のモニターを1または2に指定したい場合、最も簡単な方法は、グラフィックカードの出力を使用することです。
- 1として認識させたい機器を1番に置く。
- 2つ目の画面を次のポート経由で接続すると、概要では2番になります。
- どの画面をメインディスプレイにするかを決める。
設定で、このために必要な画面をクリックし、「このディスプレイをメインディスプレイとして使用する」にチェックを入れます。