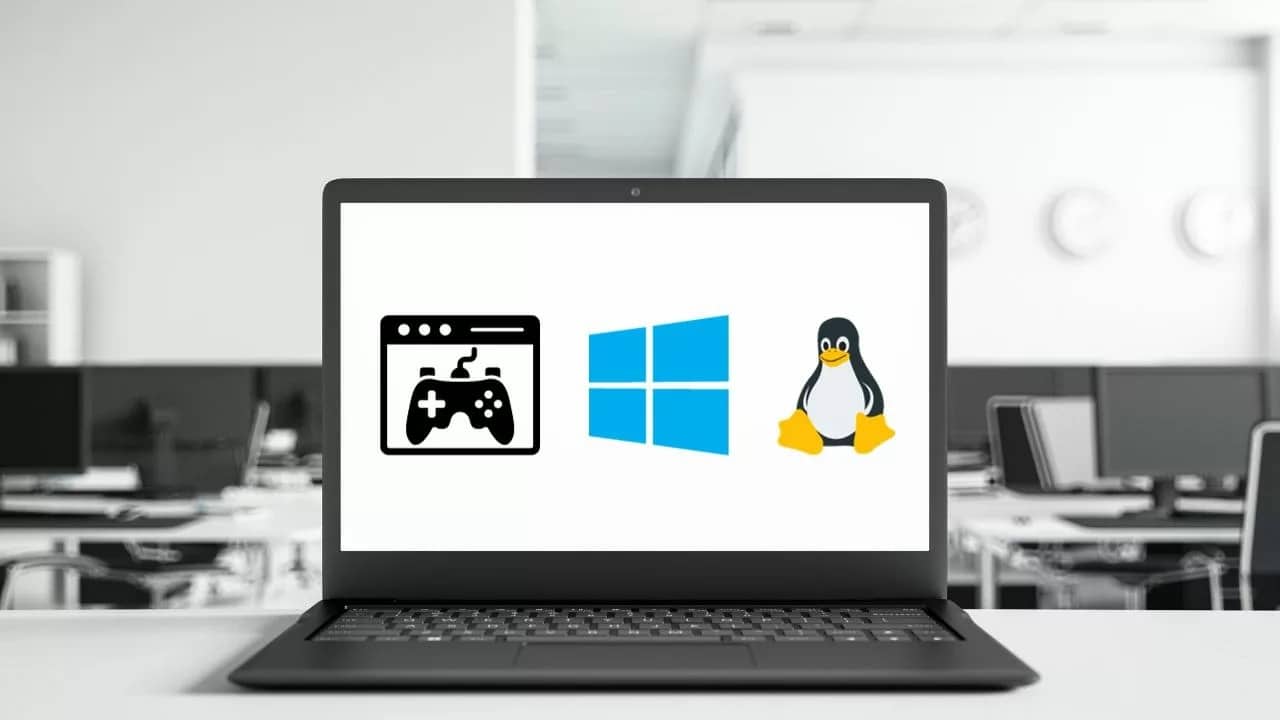125
WindowsマシンでOSを変更せずにLinuxエミュレータを使用することは、開発者、ITプロフェッショナル、Linux愛好家にとってシームレスで効率的なソリューションです。
1. Windows用のLinuxエミュレータ:VirtualBox
WindowsでLinuxエミュレータを使用するための最もシンプルな無料ソリューションはVirtualBoxです。
- また、お使いのPC用のLinuxディストリビューションをダウンロードする必要があります。64ビット版と32ビット版の両方がダウンロード可能なUbuntuをお勧めします。
- セットアップするには、OSの種類として「Linux」、バージョンとして「Ubuntu」を選択して、VirtualBoxに新しい仮想マシンを作成します。
- RAMと仮想ハードドライブを設定した後、ダウンロードしたLinuxディストリビューションの場所を指定して、VirtualBoxで起動し、設定します。これにより、Windows上でLinuxを簡単に使用できるようになります。
2. Windows 用の Linux エミュレータ:VMware Player
Windows 用の別の Linux エミュレータとして、VMware Player があります。
- VMware を使用すると、お好みの Linux ディストリビューションで仮想システムを比較的簡単に作成することもできます。
- VMware Workstation を使用すると、エミュレーションプロセスをさらに高度にカスタマイズできます。これにより、複数のシステムを並行して実行したり、最大 16 個の仮想プロセッサを持つ仮想マシンを作成したり、個々のマシンを暗号化または制限したりすることができます。