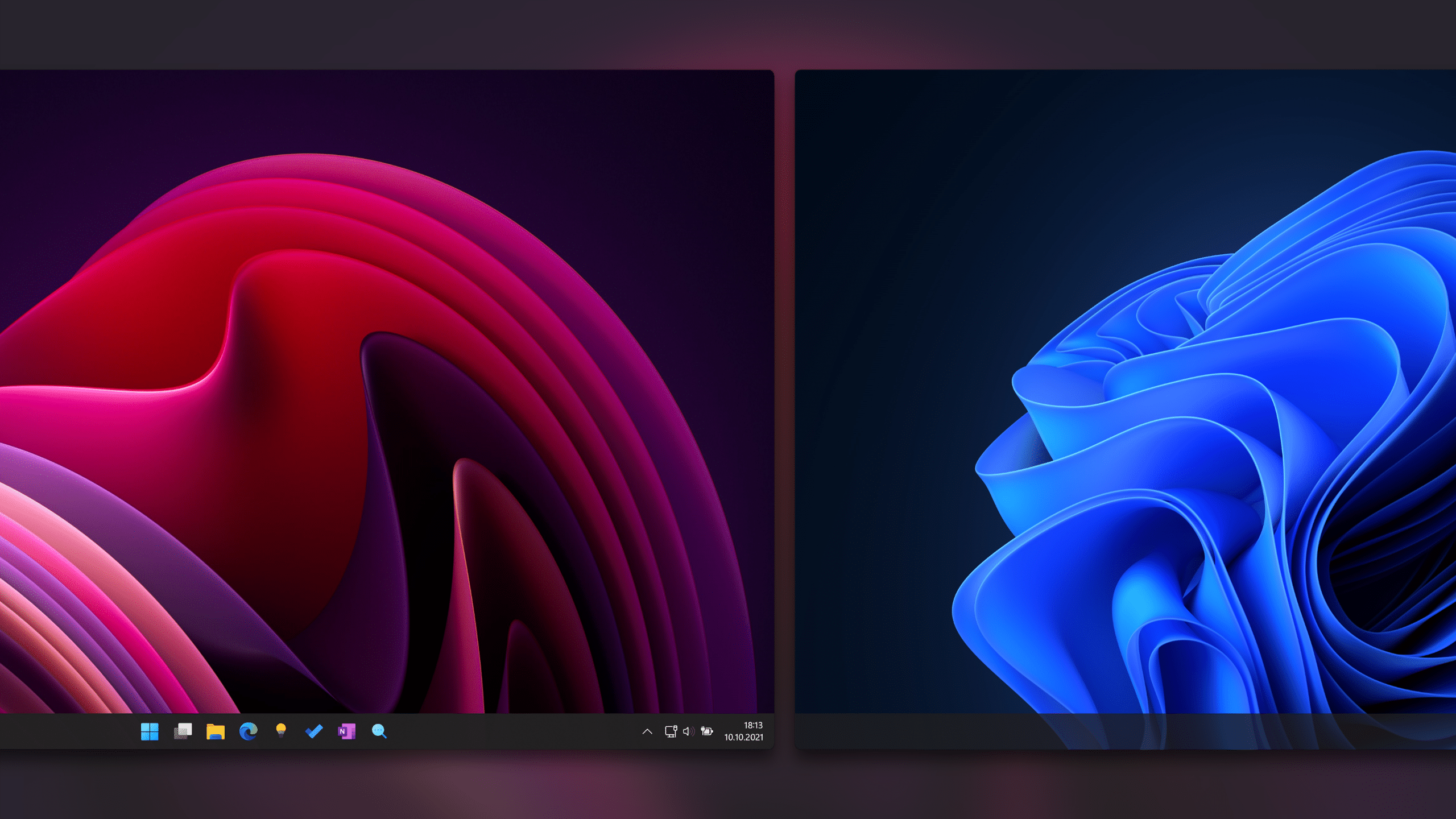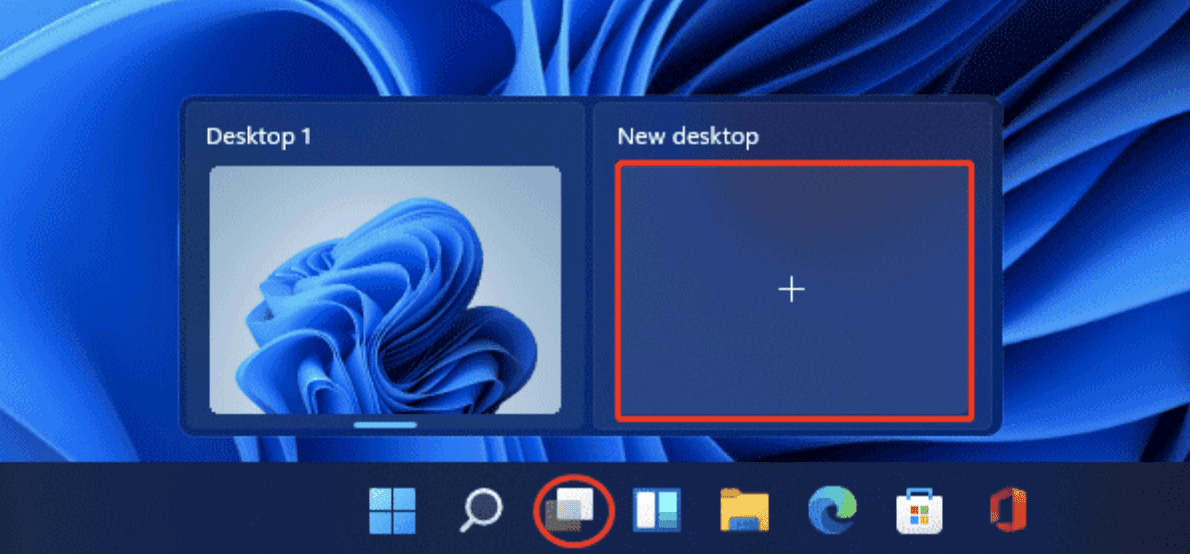1.4K
Windows 11では、これまで以上に簡単に仮想デスクトップを利用できるようになりました。この実用的なヒントでは、バーチャルスクリーンの使い方とその切り替え方法をご紹介します。
Windows 11の仮想デスクトップ – そのためのものです
前作と同様、Windows 11には仮想デスクトップが用意されており、開いているプログラムをより明確に整理することができます
。
- 仮想デスクトップでは、プログラムを分割して、タスクバーやそれぞれのデスクトップに見やすく表示することができます。
- ドラッグ&ドロップするだけで、プログラムをデスクトップ間で移動させることができます。
- 例えば、仮想デスクトップ上でプログラムを開いておけば、タスクバーを埋め尽くすことなくバックグラウンドで実行することができます。
- 仮想デスクトップは、レジャー、仕事、大学などの時間を整理するのにも役立ちます。これにより、思考やプロジェクト、タスクを閉じることなく整理することができます。
- この時点(2021年10月)では、デスクトップには同じアイコンが表示され、Linuxのように異なるワークスペースを表示することはできません。
- ただし、各デスクトップの背景画像を変更したり、各デスクトップに名前をつけて区別することは可能です。
Windows 11の仮想デスクトップ – どのように使うか
Windows 11で仮想デスクトップを使用・管理するにはいくつかの方法があります
。
- アプリケーションボタン:タスクバーの「アクティブなアプリケーション」ボタンで、現在のデスクトップで開いているプログラムの概要を確認できます。
- この概要では、新しいデスクトップを追加したり、名前を変更したり、デスクトップ間でプログラムをドラッグ&ドロップすることも可能です。
- アプリケーションボタンを右クリックすると、全体の表示を変えずにデスクトップを素早く切り替える機能にアクセスできます
- キーの組み合わせ また、[Windowsキー] + [Tab]のキーコンビネーションでも、アプリケーションの概要を表示できます。
- タッチ入力:お使いのデバイスにタッチスクリーンがある場合、新しいジェスチャーを使ってデスクトップを切り替えることもできます。
- 4本の指で同時に画面をスワイプすると、
- タッチパッド タッチパッドを使えば、4本の指でデスクトップの切り替えも可能です。