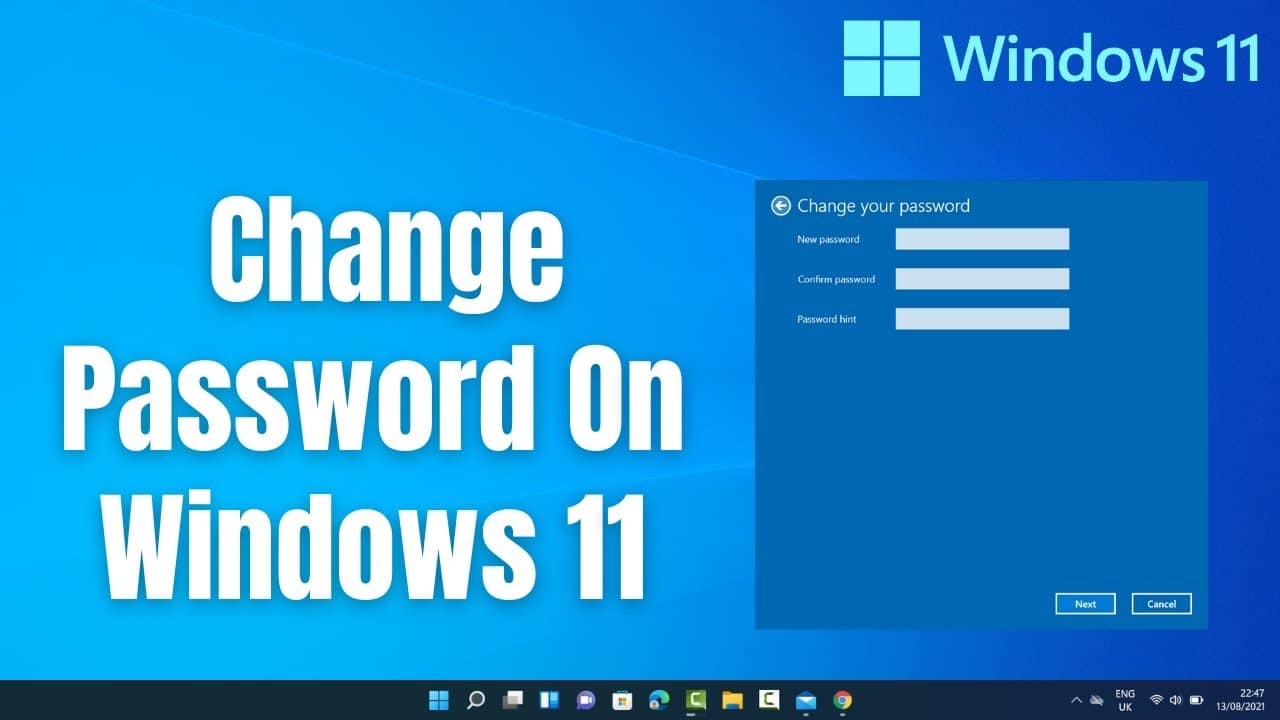79
Windows 11のパスワードの変更は、数回のクリックで完了します。しかし、この簡単なプロセスでも、留意すべき重要な点があります。
Windows 11: ローカルアカウントのパスワードの変更方法
Windows 11のパスワードを変更することは、セキュリティ上の懸念がある場合に良い考えです。おそらく、あなたのPCにアクセスするべきではない誰かがあなたのパスワードを見つけた可能性があります。あるいは、セキュリティ上の理由から定期的にパスワードを変更したい場合もあるでしょう。これはローカルアカウントに関するものです。Microsoftのパスワードを変更したい場合は、Microsoftのページにアクセスしてください。
- スタートボタンを押し、検索フィールドを使用して「設定」アプリに移動します。 キーボードを使用して「Windows + I」を押しても同じ操作が可能です。
- 左側の列で「アカウント」に移動し、右側の「ログインオプション」までスクロールします。
- 「サインインオプション」の下に「パスワード」があります。Microsoftアカウントでデバイスにサインインしている場合は、この項目は表示されません。
- 次に、「変更」をクリックします。
- 次に、現在のパスワードを入力し、「次へ」をクリックして確認します。
- 「新しいパスワード」フィールドに新しいパスワードを入力します。
- 「パスワードの確認入力」欄にも同じパスワードを入力します。
- 「パスワードのヒント」欄には、パスワードを忘れた場合に思い出せるようなフレーズを入力します。「次へ」をクリックして確認します。
- 「完了」をクリックしてプロセスを完了します。
Windows 11: パスワードの変更とPINの割り当て
Windows 11 にログインするには、パスワードだけでなく、セキュアな PIN を割り当てることもできます。 これを使用して PC にログインでき、複雑なパスワードよりも覚えやすい場合があります。 ただし、この PIN はすべての管理作業に使用されるわけではありません。 多くの介入には、依然としてパスワードが必要です。 PIN もすばやく変更できます。
- スタートボタンをクリックし、検索フィールドを使用して「設定」アプリに移動します。 または、キーボードショートカット「Windows + I」を使用することもできます。
- 「アカウント」に移動し、「サインインオプション」を選択します。
- 「サインインオプション」の下に、「PIN(Windows Hello)」という項目があります。
- 左クリックしてタブを開きます。
- 「PINの変更」ボタンをクリックして、「Windowsセキュリティ」ウィンドウを開きます。
- 最初の行に現在のPINを、2行目に新しいPINを入力します。「PINの確認」フィールドにも新しいパスワードを再度入力します。
- 「OK」をクリックしてPINを変更します。