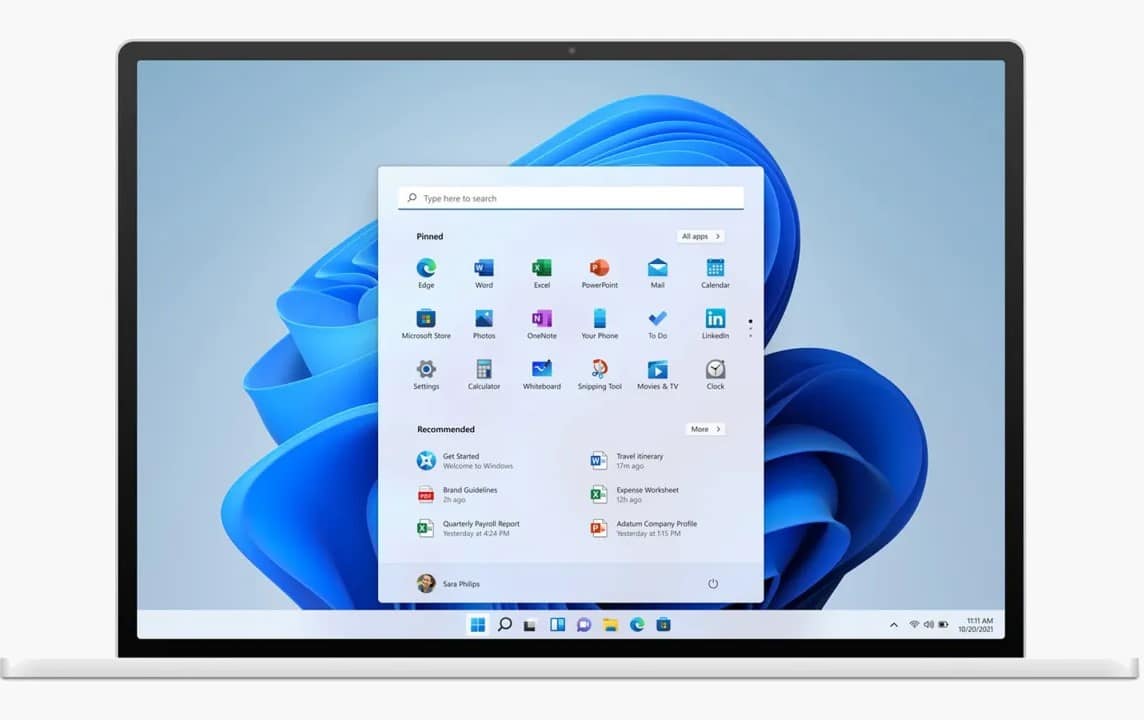1.1K
Windows 11のインプレースアップグレードは、システムの問題を修復するのに役立ちます。個人用ファイルやインストールされているアプリケーションは、アップグレードによって影響を受けません。
Windows11のインプレースアップグレード:その背景にあるもの
インプレースアップグレードは、Windows 11のシステム問題を修正するものです。
- ファイルやインストールされているプログラムを失うことなく、システムファイルを修復するオプションがあります。
- このプロセスはすべてのシステムファイルを置き換えるので、システムファイルの破損や欠落による問題を解決できます。
- Inplace Upgradeによる修復は、ISOファイルのバージョン番号がインストールされているWindows 11のバージョンと一致する場合にのみ可能であることに注意してください。バージョン番号の最初の4文字のみが関連します。また、少なくともWindows 11のバージョン20H1以降が必要です。
- バージョン番号がわからない場合は、[Windowsキー]+[R]を押してください。ファイル名を指定して実行」ウィンドウで、「winver」と入力し、Enterキーを押します。現在のWindowsのバージョンに関する情報が表示されます
- 重要:インプレースアップグレード中にエラーが発生した場合に備えて、あらかじめデータのバックアップを取っておくことをお勧めします。
インプレースアップグレードを実行します: 以下はその手順です。
重要なデータのバックアップが完了したら、以下のように進めてください:
- Media Creation Tool for Windows 11をダウンロードします。このツールは、インプレースアップグレードに使用するWindows 11のインストールメディアを作成するものです。
- メディア作成ツールを起動し、ライセンス条項に同意します。
- “Upgrade “を選択します。その後、ガイドに従って手続きを進めてください。
- 重要: プロンプトが表示されたら、「個人用ファイルとアプリを保持する」オプションを選択していることを確認してください。これを忘れると、ファイルやプログラムが失われます。この場合、バックアップに戻り、プログラムを再インストールする必要があります
- アップグレードが完了したら、Windows 11にログオンしてください。システム上の問題は解決されているはずです
- ヒント:ISOファイルのバージョン番号が一致せず、修復できない場合は、Microsoftの公式ウェブサイトから適切なISOファイルをダウンロードすることができます
インプレース アップグレード: Windows 11 をスムーズに修復するためのヒント。
インプレースアップグレードをできるだけスムーズに行うために、以下のヒントをご紹介します:
- 実行中のアプリケーションをすべて終了させます: 実行中のアプリケーションをすべて終了する:アップグレードを開始する前に、実行中のアプリケーションをすべて終了します。
- 不要な周辺機器の接続を解除する:外付けハードドライブ、プリンター、セカンダリーモニターなど、アップグレードに不要な周辺機器の接続を解除します
- ドライバとソフトウェアを最新の状態に保つ:アップグレードを開始する前に、すべてのドライバとソフトウェアが最新であることを確認してください。
- 安定したインターネット接続を使用する:アップグレードを開始する前に、信頼できるインターネット接続があることを確認してください。アップグレードにはダウンロードが必要で、インターネット接続が悪いとダウンロードが失敗したり中断したりすることがあります
- 我慢してください:Inplaceアップグレードには、特にシステムに多くの個人ファイルやアプリケーションがある場合、時間がかかることがあります。特に、システムに多くの個人用ファイルやアプリケーションがある場合は、時間がかかる場合があります。