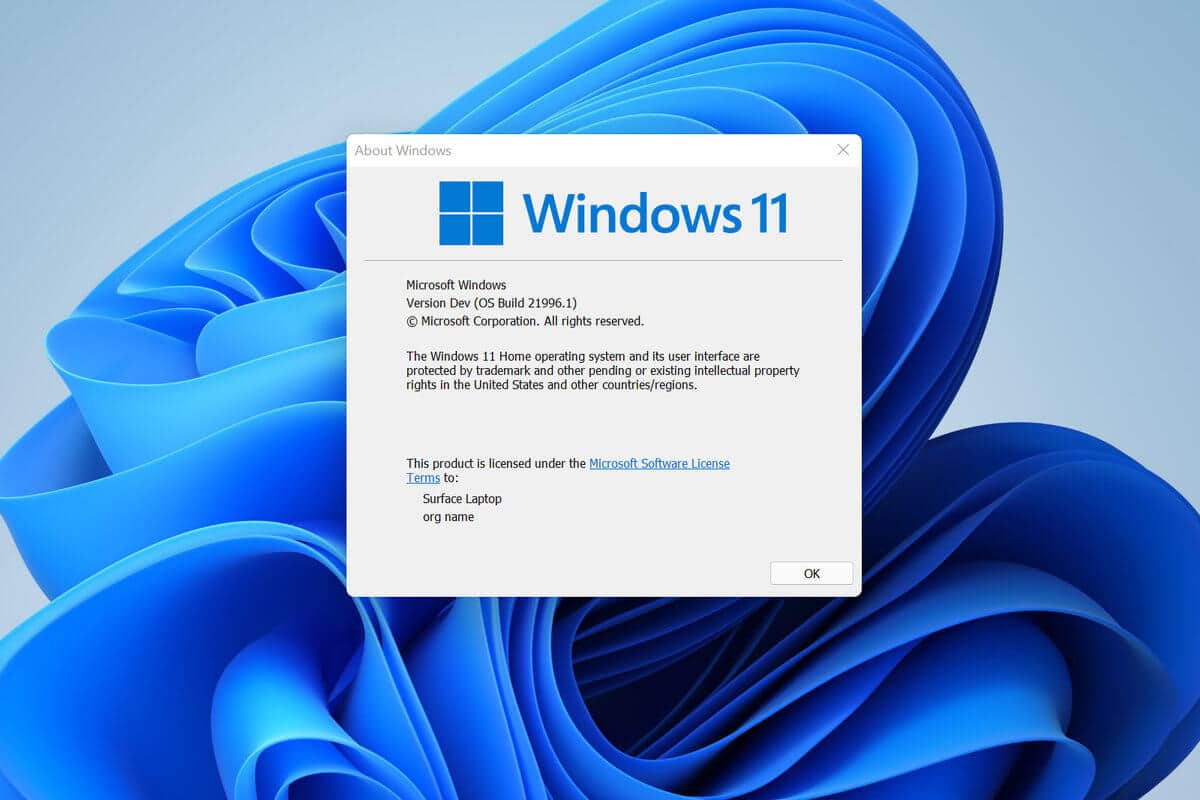389
Windows 11のバックアップを作成することで、データの損失を防ぐことができます。簡単なデータバックアップのために、いくつかのオプションが用意されています。
OneDriveを使用してWindows 11のバックアップを作成する。
Windows11のバックアップを作成する最も簡単な方法は、OneDriveを使用することです。Microsoftは、すべてのユーザーに一定量のクラウドストレージを提供しており、これをローカルデータのバックアップに使用することも可能です。この方法もMicrosoftによって推奨されていますが、Microsoftアカウントをお持ちの場合にのみ使用できます。バックアップのためのコンピュータの準備は、わずかな手順で行うことができます:
- キーボードで「WindowsボタンとI」のショートカットを使用して、「設定」アプリに移動します。
- 「Windowsバックアップ」タブで、「アプリを記憶する」と「設定を保存する」のスライドスイッチを有効にします。
- 「OneDriveフォルダの同期」の下にある「同期の設定」ボタンを押します。
- 次の画面でバックアップするフォルダを選択し、「バックアップを開始する」をクリックして処理を開始することができます。これらのフォルダーに作成した新しいデータも今後バックアップされます
- 「アカウント」に移動し、「Windowsバックアップ」の項目を選択します
- Windowsタスクバーの通知領域で、小さな雲のマークをクリックすると、同期の進捗状況を表示することができます。
システムの復元でWindows 11のバックアップを作成する。
システムの復元を使用してWindows 11のバックアップを作成することも可能です。これは、システム全体をバックアップする古典的な方法です。こうすることで、ある時点でコンピュータに問題が発生し始めた場合、まだエラーが現れていない以前の時点に戻ることができます。以下の手順で、データをバックアップしてください:
- 開いた「システムのプロパティ」ウィンドウで、「コンピュータの保護」タブに移動し、「構成…」フィールドに移動します。
- Windowsボタンをクリックし、検索で「復元ポイントの作成」と入力します。検索結果から、
- 「コンピュータの保護」タブに戻り、「作成…」という項目をクリックしてバックアップ処理を開始します
- 万一システムにエラーが発生した場合は、「コンピュータの保護」タブから「システムの復元」を起動し、バックアップされたポイントを選択することができます。
- Windows 11のバックアップをサードパーティ製ソフトウェアに依存したい場合は、Aomei Backupper、EaseUS Todo Backup Free、Macrium Reflect Freeなどのツールを使用してください。