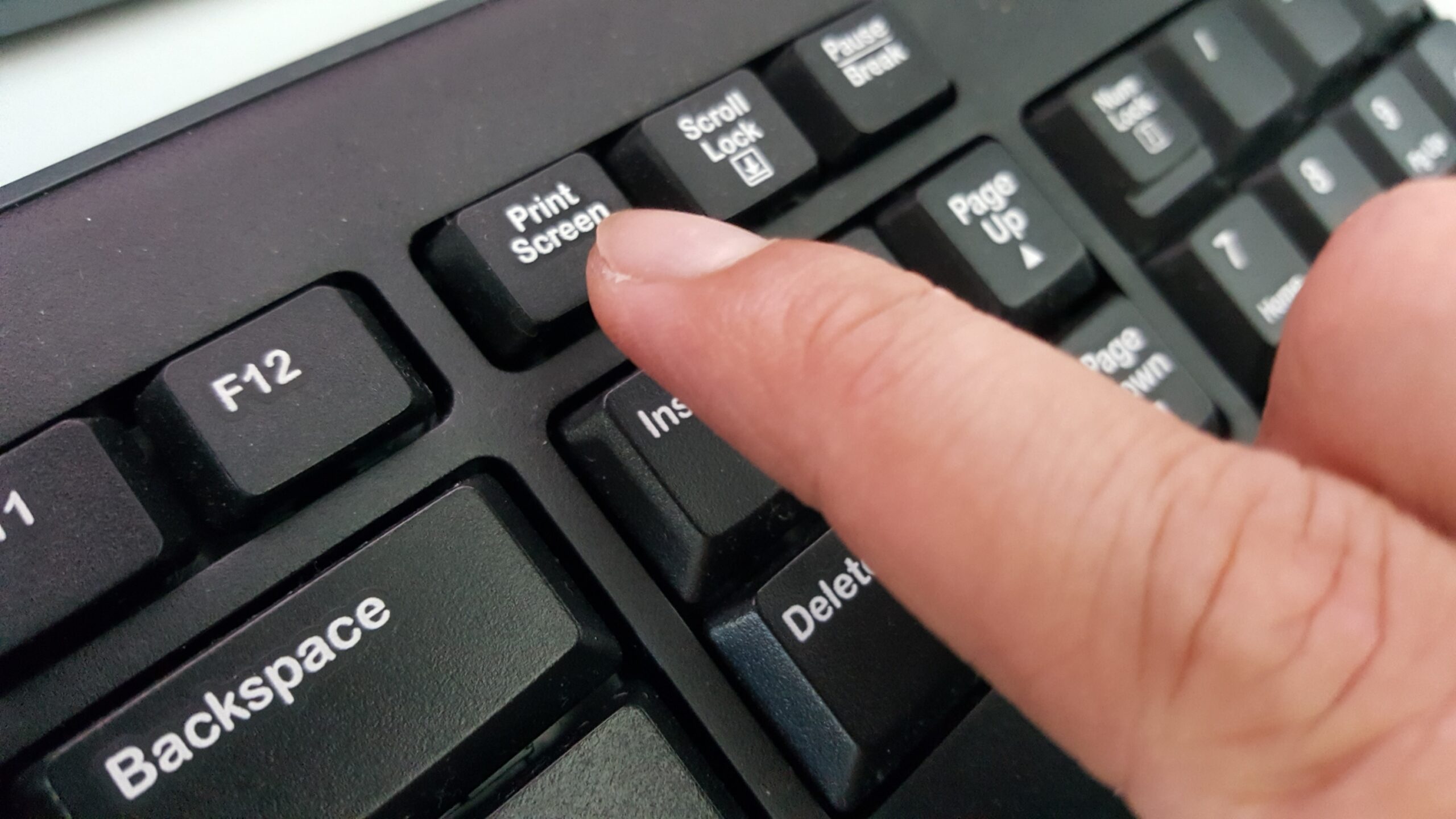1.5K
Windows 10でスクリーンショットを撮りたい場合は、正しいキーの組み合わせやツールが役立ちます。この実用的なヒントでは、すべてのバリエーションをご紹介します。
Windowsでスクリーンショットを撮るには – こんな方法があります
Windows 10ではスクリーンショットを非常に簡単かつ迅速に作成することができます。最短の方法をお教えします。
– キーボードの[Windows]キーと[Print]キーを押すと、
Picturesフォルダの中に「Screenshots」というフォルダができます。先ほどのスクリーンショットです。
スクリーンショットをクリップボードにコピーした場合は、[STR] + [V]キーで「ペイント」などの画像ソフトを開き、貼り付けることができます。
Snipping Tool Plus: キーを押さずにスクリーンショットを撮る
キーボードショートカットでスクリーンショットを撮りたくない場合は、他の方法があります。
– おなじみの「Snipping Tool Plus」もWindows 10で動作します。
。
– 無料ツールをダウンロードして、zipファイルを解凍してください。
– そこに含まれるEXEファイルをクリックしてください。
– ツール自体では、全画面のスクリーンショットを作成するか、自由なセクションを作成するか、右のセクションを作成するかを選択します。
その後、保存アイコンをクリックして、スクリーンショットをハードディスクに保存することができます。