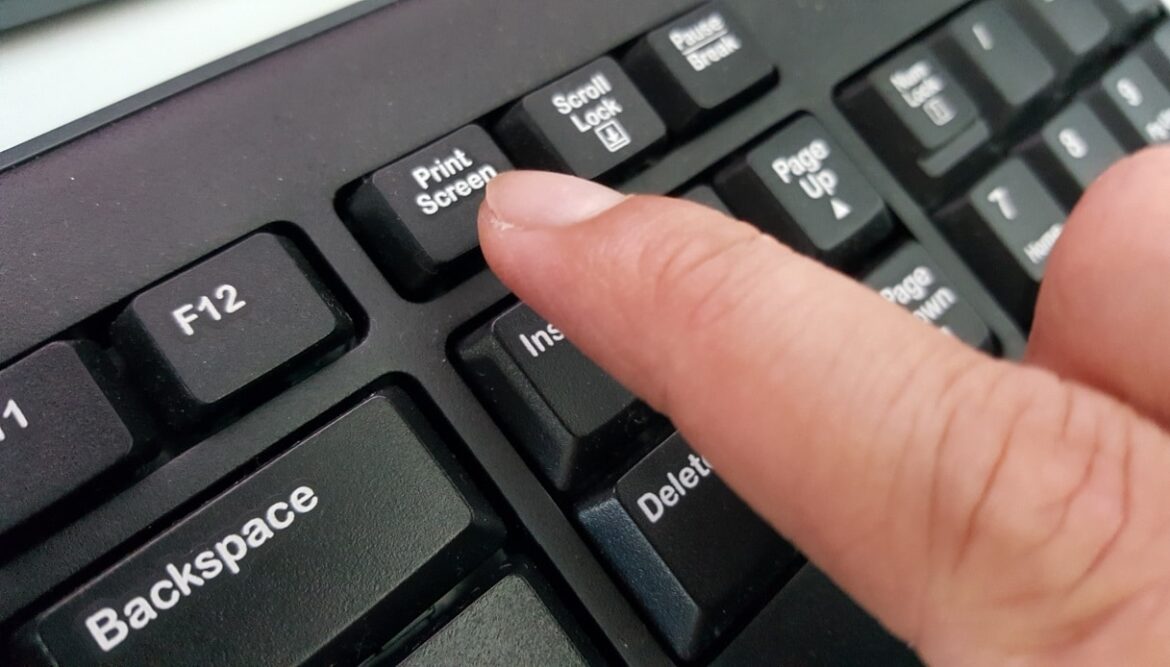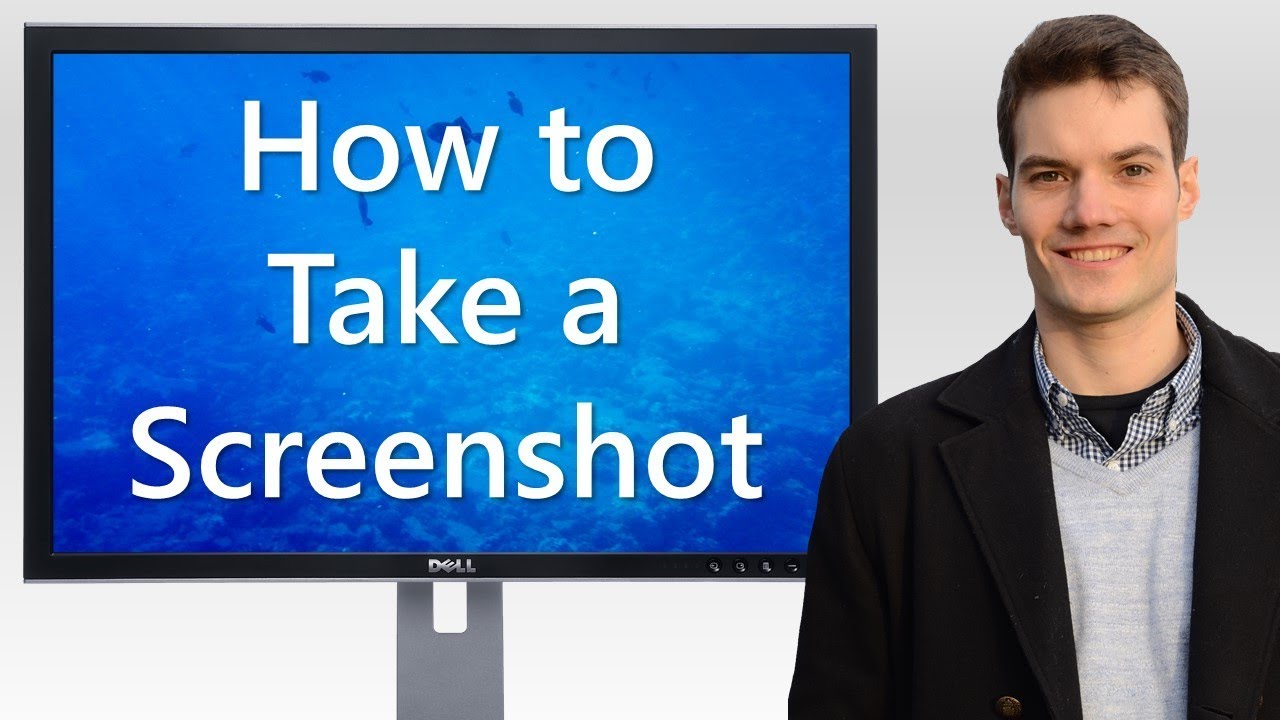655
Windows10でスクリーンショットを撮るには、ツールや適切なキーの組み合わせが役立ちます。スクリーンショット機能はプリインストールされています。
Windows10でスクリーンショットを撮る – キーの組み合わせで撮る方法
Windows10では、自分で素早く簡単にスクリーンショットを撮ることができます。ツールやソフトウェアがなくても、Windowsはすでにこの機能を提供しています。正しいキーの組み合わせが必要です。
- キーボードの[Windows]キーと[Print]キーを押します。PCやキーボードによっては、このキーは[Print]、[PrintSceen]、[PrntScr]と呼ばれることもあります。ほとんどの場合、このキーは右上にあります。
- Imagesの下にScreenshotsというフォルダがあります。今撮影したスクリーンショットはここにあります。この機能は画面全体の写真を撮影します。複数の画面を使用している場合、全体的に大きな画像が作成されます。必要に応じて、ペイントやその他の編集プログラムで切り抜くことができます。
- または、[印刷]ボタンをクリックします。これによりスクリーンショットがクリップボードに保存され、[CTRL] + [V]でお好みの画像編集ツールに直接貼り付けることができます。
Windows 10: Snipping Tool または 「Cut and Sketch」 でスクリーンショットを作成
または、プリインストールされている「スニッピングツール」または「カット&スケッチ」を使って、Windows 10でスクリーンショットを撮ることもできます。どちらのプログラムも、まずWindowsキーを押し、検索バーにプログラム名を入力することで見つけることができます。
- 切り取りツール: プログラムを起動したら、簡単なメニュー操作でスクリーンショットを撮ることができます。スクリーンショットを撮るには「新規」をクリックしてください。まず、「モード」でスクリーンショットの撮り方を選択します。その後、通常通り画像を保存できます:。
- カット&スケッチ: Windowsキー] + [Shiftキー] + [S]のキーの組み合わせで、画像として保存したい領域を直接選択します。上のエリアでスクリーンショットの方法を選択します。写真はクリップボードに保存され、[Ctrl] + [V]で任意の画像プログラムに読み込むことができます。