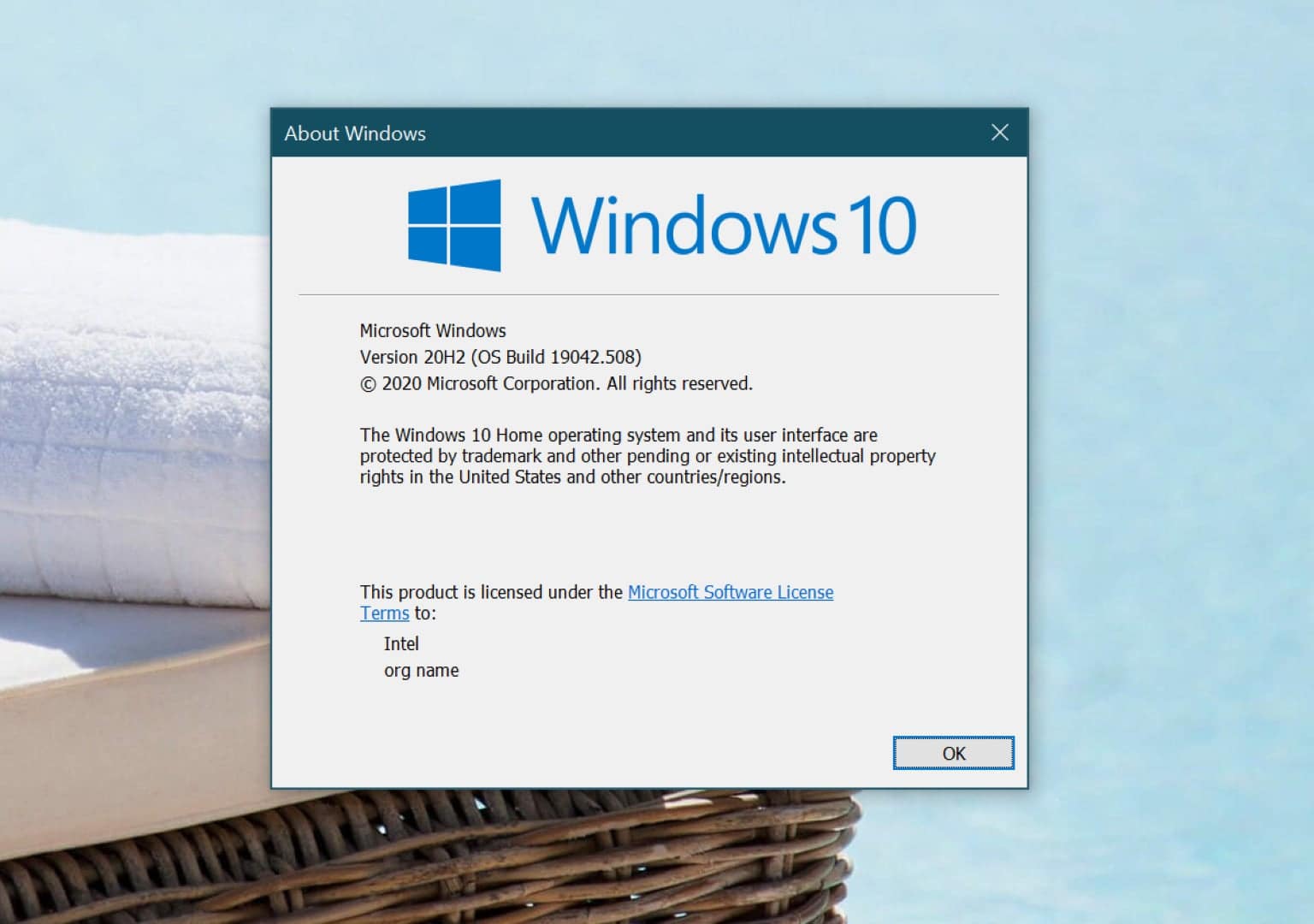106
Windowsのバージョンを確認するにはいくつかの方法があります。最も簡単な方法は、キーボードショートカットを使用することです。
Windowsのバージョンを確認する:キーボードショートカットを使用して行うには、次の手順に従います。
現在のWindowsのバージョン番号を確認するには、キーボードショートカットを使用します。Windowsのバージョンを確認するためのキーボードショートカットは2つあります。
- Windowsキー] + [Pause]: これにより、お使いのコンピューターの基本情報に直接アクセスできます。その他の情報に加え、お使いのコンピューターの現在のWindowsバージョンもここに表示されます。
- [Windows キー] + [R] を押すと、[ファイル名を指定して実行] ダイアログが開きます。 「winver」と入力します。 [Enter] キーを押すと、現在の Windows のバージョンが表示されます。
- ヒント:システム関連の情報を頻繁に必要とする場合は、簡単に素早くアクセスできる方法があります。この場合、コントロールパネルからのコマンドを直接スタートメニューにアイコンとして保存すると便利です。
Windowsのバージョン:この方法でも情報を入手できます。
すでに説明したキーボードショートカットに加えて、Microsoftはシステム情報にアクセスする他の方法も提供しています。
- まず、Windowsのスタートボタンをクリックします。通常、画面の左下隅に青いWindowsアイコンがあります。
- スタートメニューで「設定」をクリックします。 画面を下にスクロールして一番下まで移動し、最後の項目「情報」をクリックします。 Windows 11 をご利用の場合は、まず「システム」をクリックし、次にページの右側にある一番下までスクロールして「情報」をクリックします。
- 「バージョン情報」をクリックすると、Windowsのバージョンに関する情報だけでなく、システムに関するさまざまな詳細も「バージョン情報」の下に表示されます。
- 次の方法でもアクセスできます。コントロールパネル ☻ システムとセキュリティ ☻ システム。 メニュー項目「システム」では、現在のWindowsのバージョンだけでなく、コンピュータに関するその他の興味深い情報も確認できます。
Windowsのバージョンを知っておくべき理由
バージョン番号は、利用可能な機能やセキュリティ更新プログラムを示すだけでなく、ソフトウェアとハードウェアの互換性にとっても重要です。
- 多くのアプリケーションは、正常に動作するために最低限のバージョンのWindowsを必要とします。
- Microsoftは定期的にWindowsのアップデートをリリースしており、新機能の追加だけでなく、セキュリティの脆弱性も解消しています。システムのセキュリティを確保し、最新の機能を利用するために、常にWindowsのバージョンを最新の状態に保つことをお勧めします。
- 上記の方法に加えて、さまざまなサードパーティ製ツールもあります。これらのツールは高度な診断機能を備えていることが多く、トラブルシューティングに役立ちます。例えば、無料のModern WinverはMicrosoft Storeで入手できます。